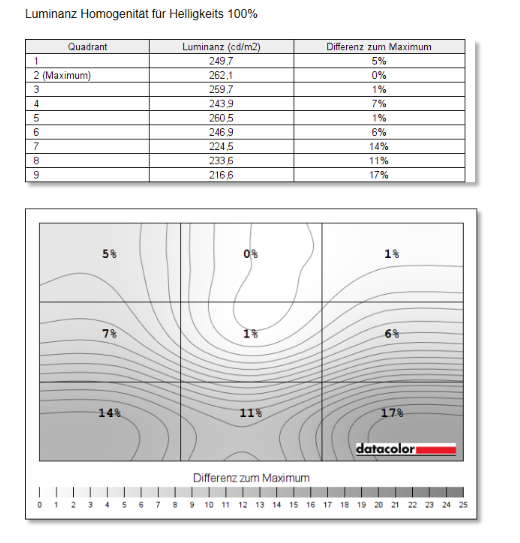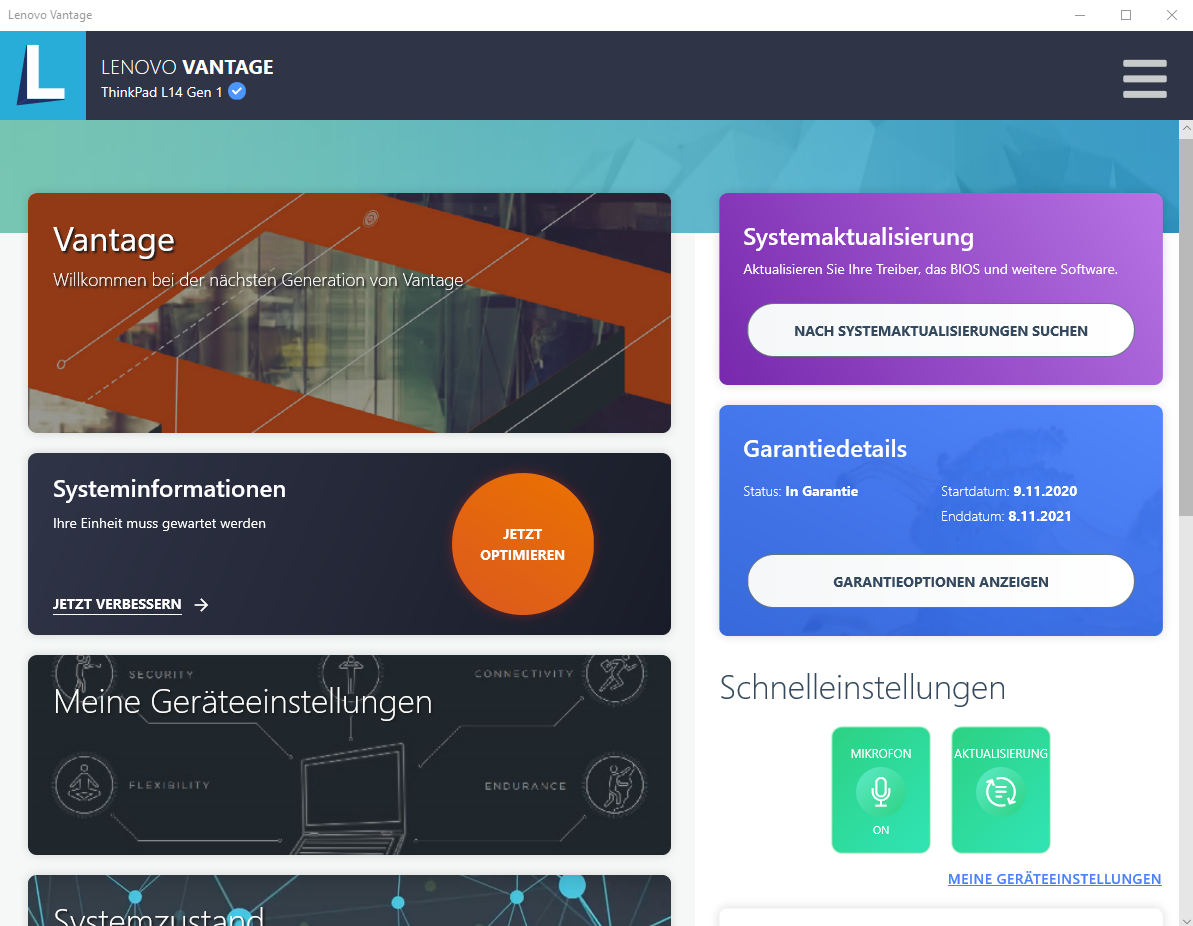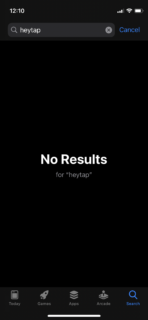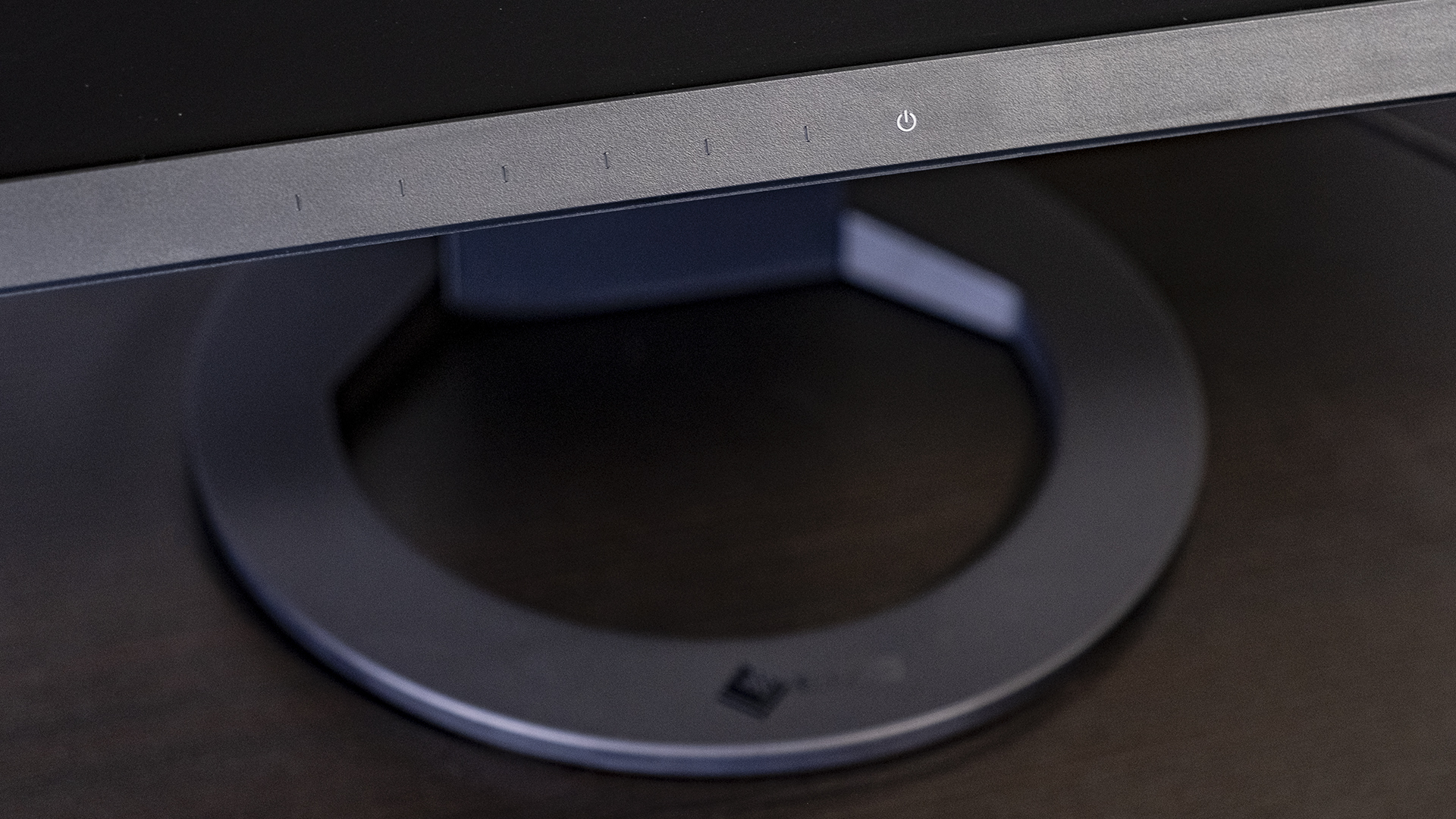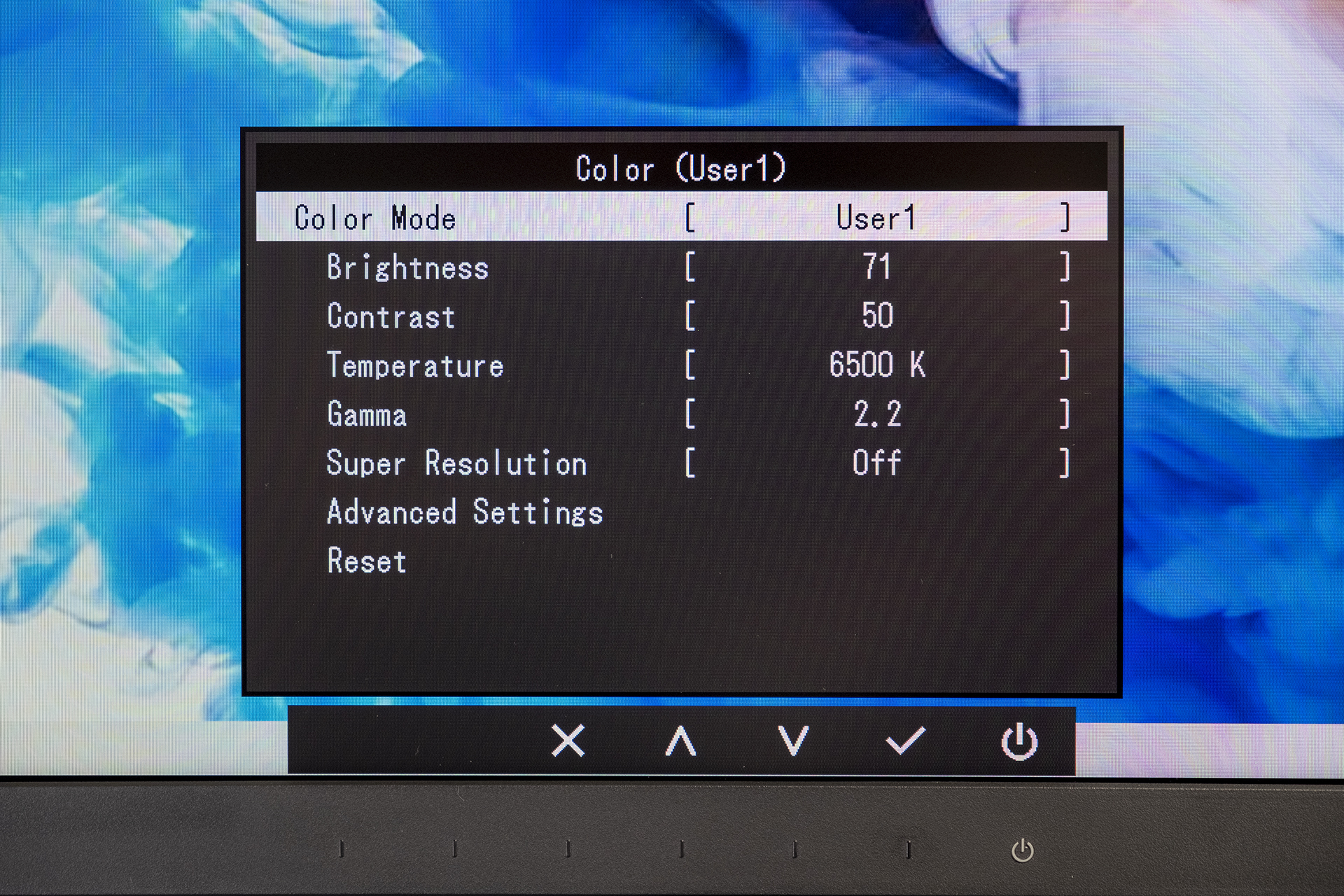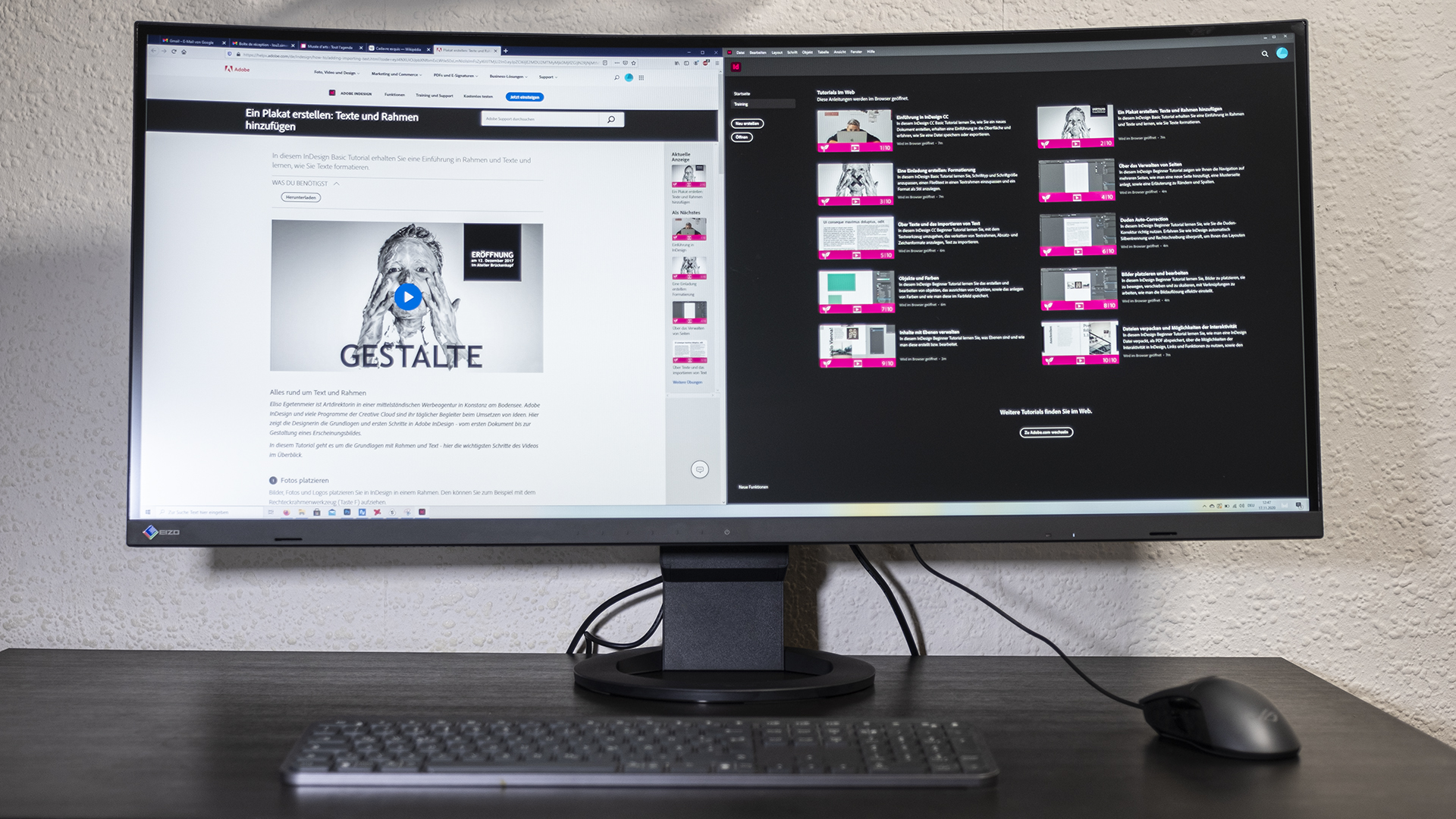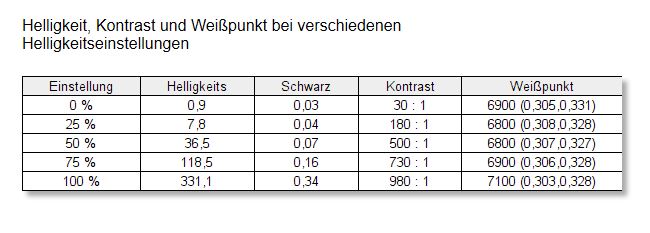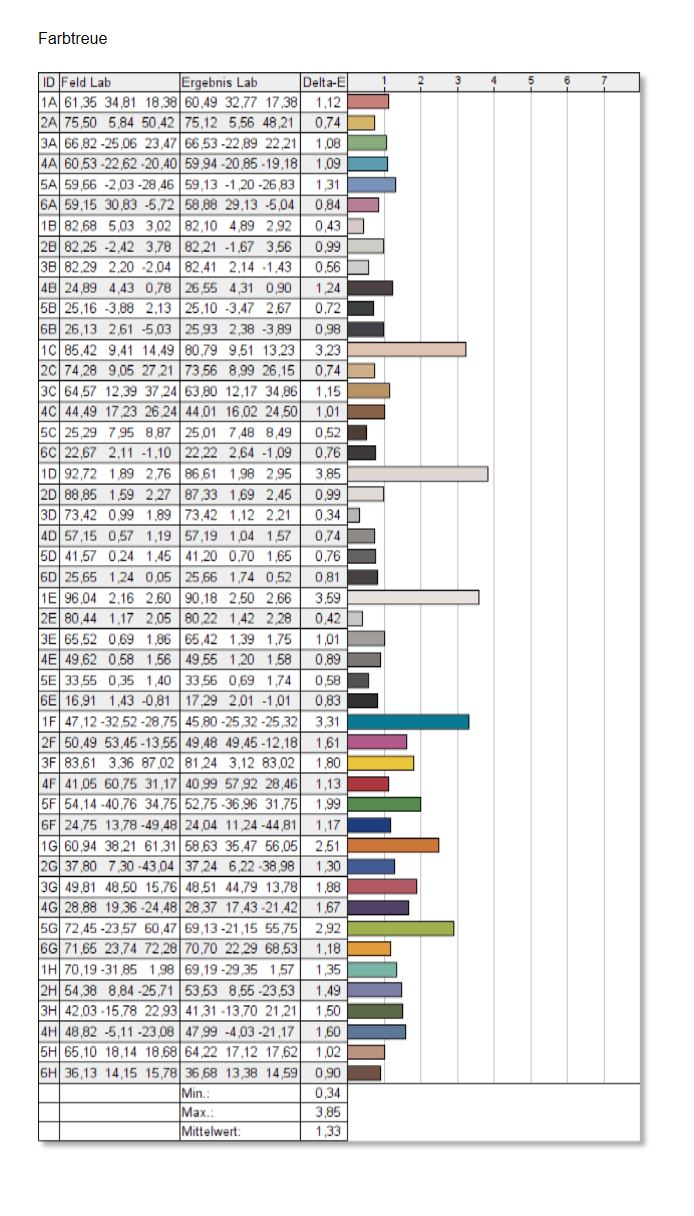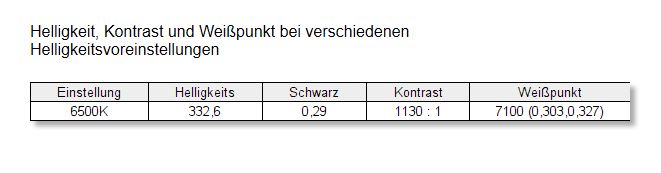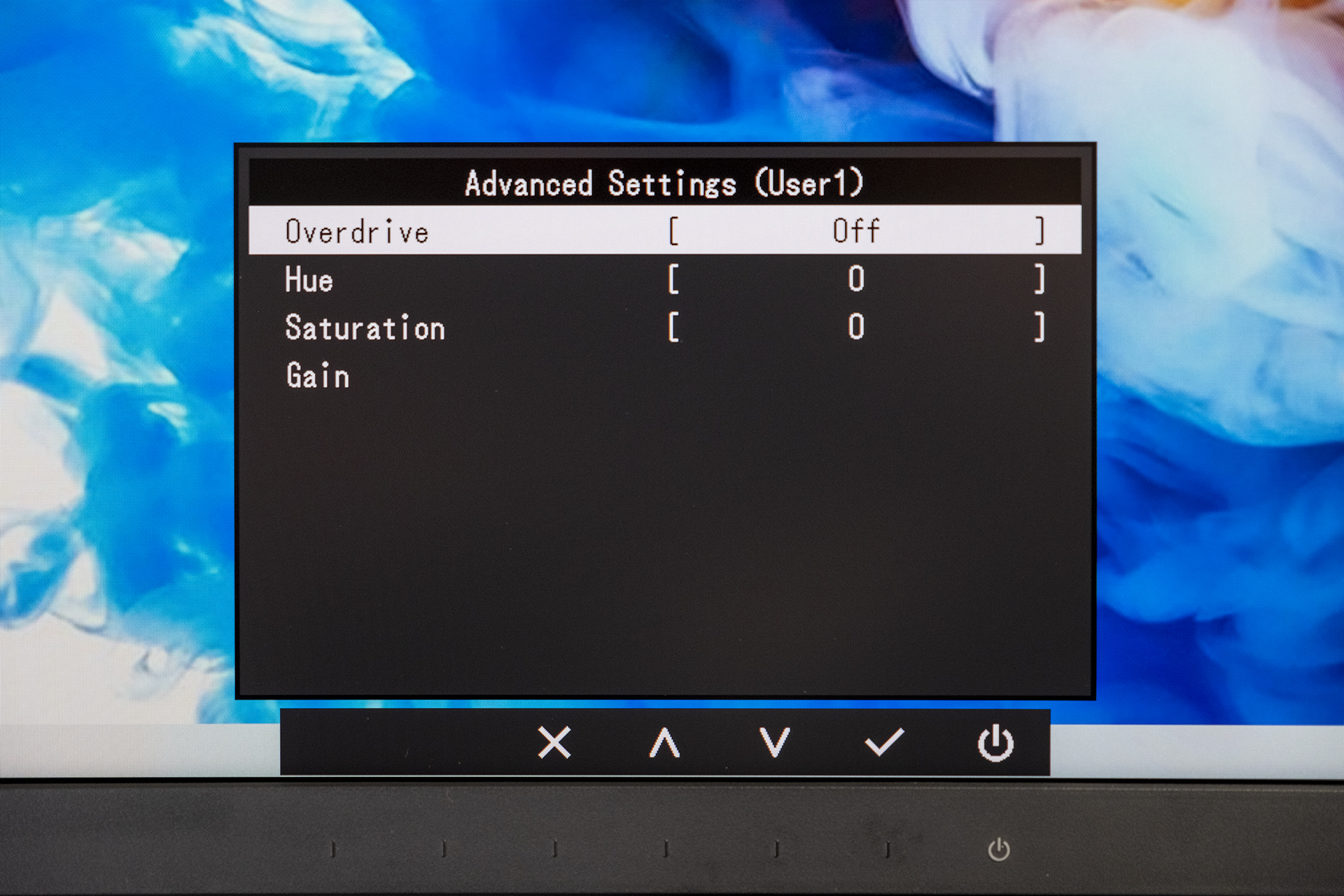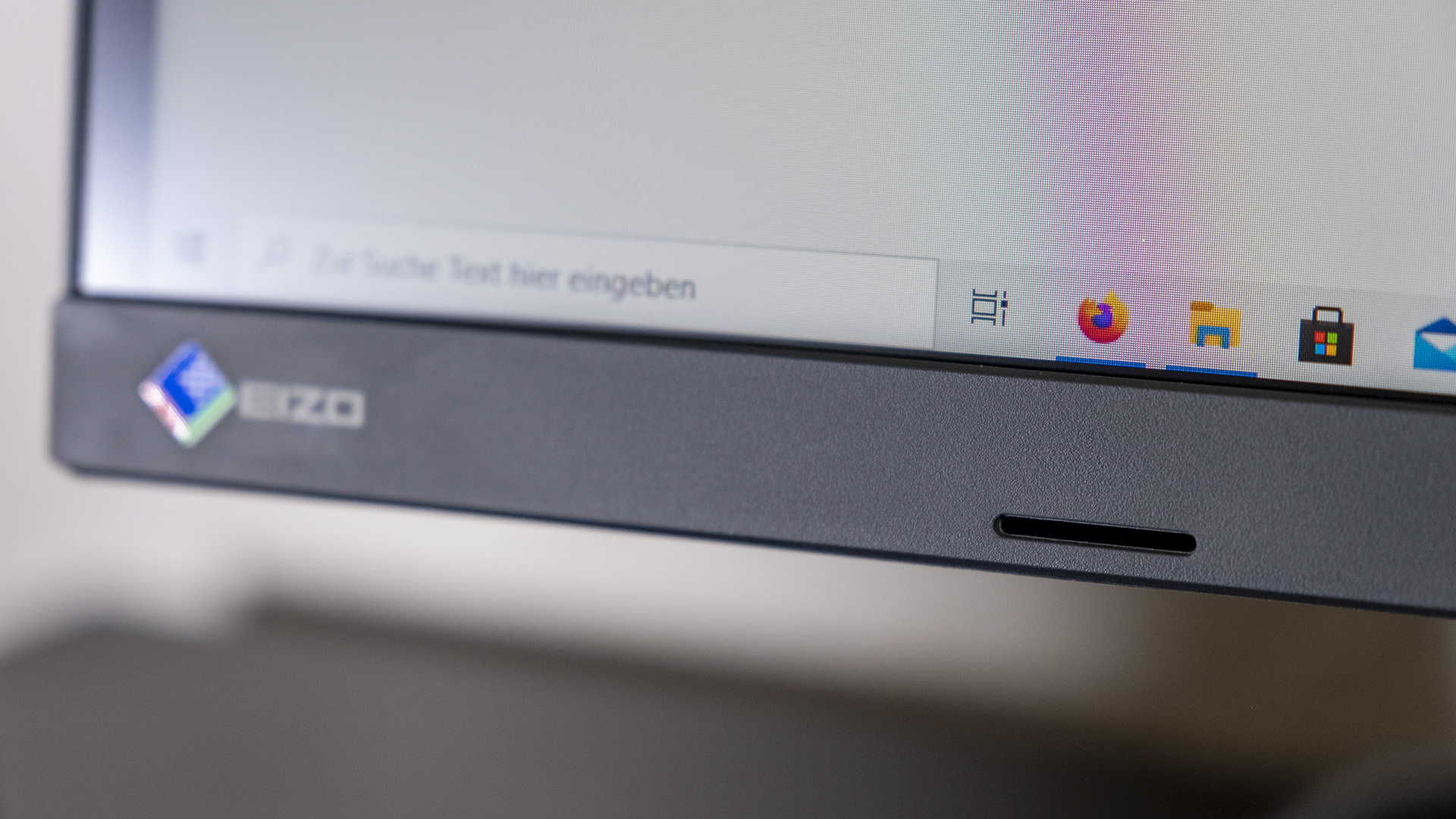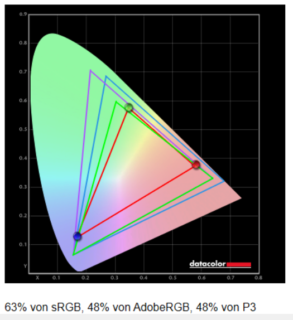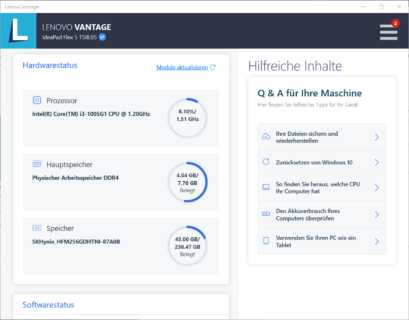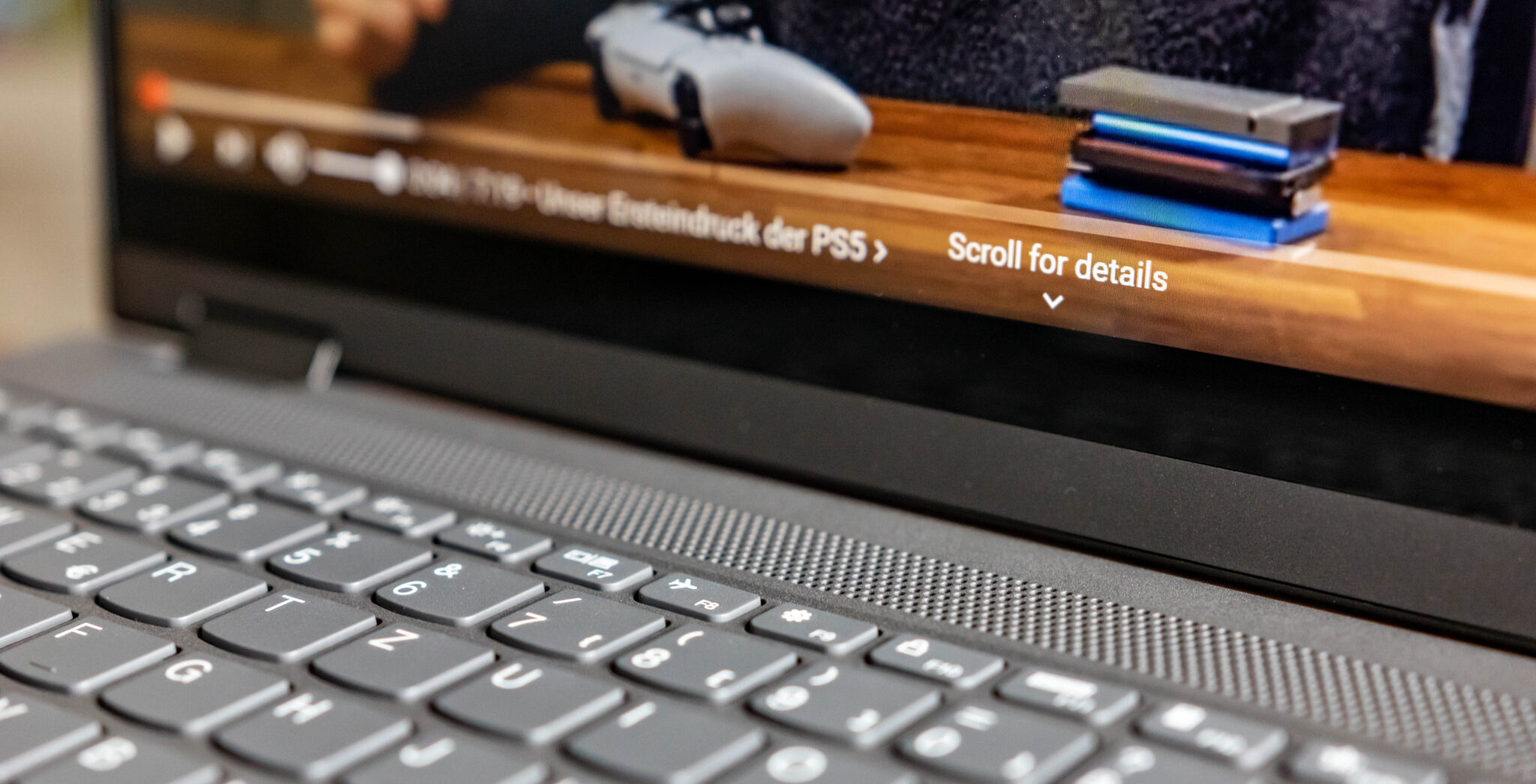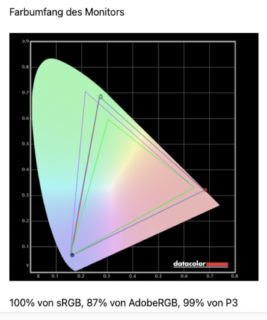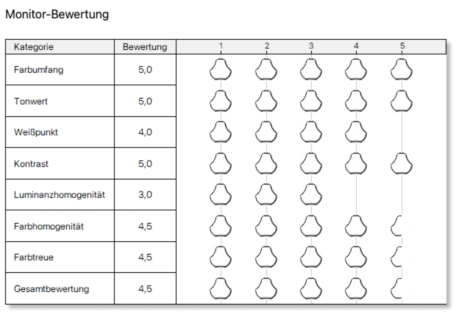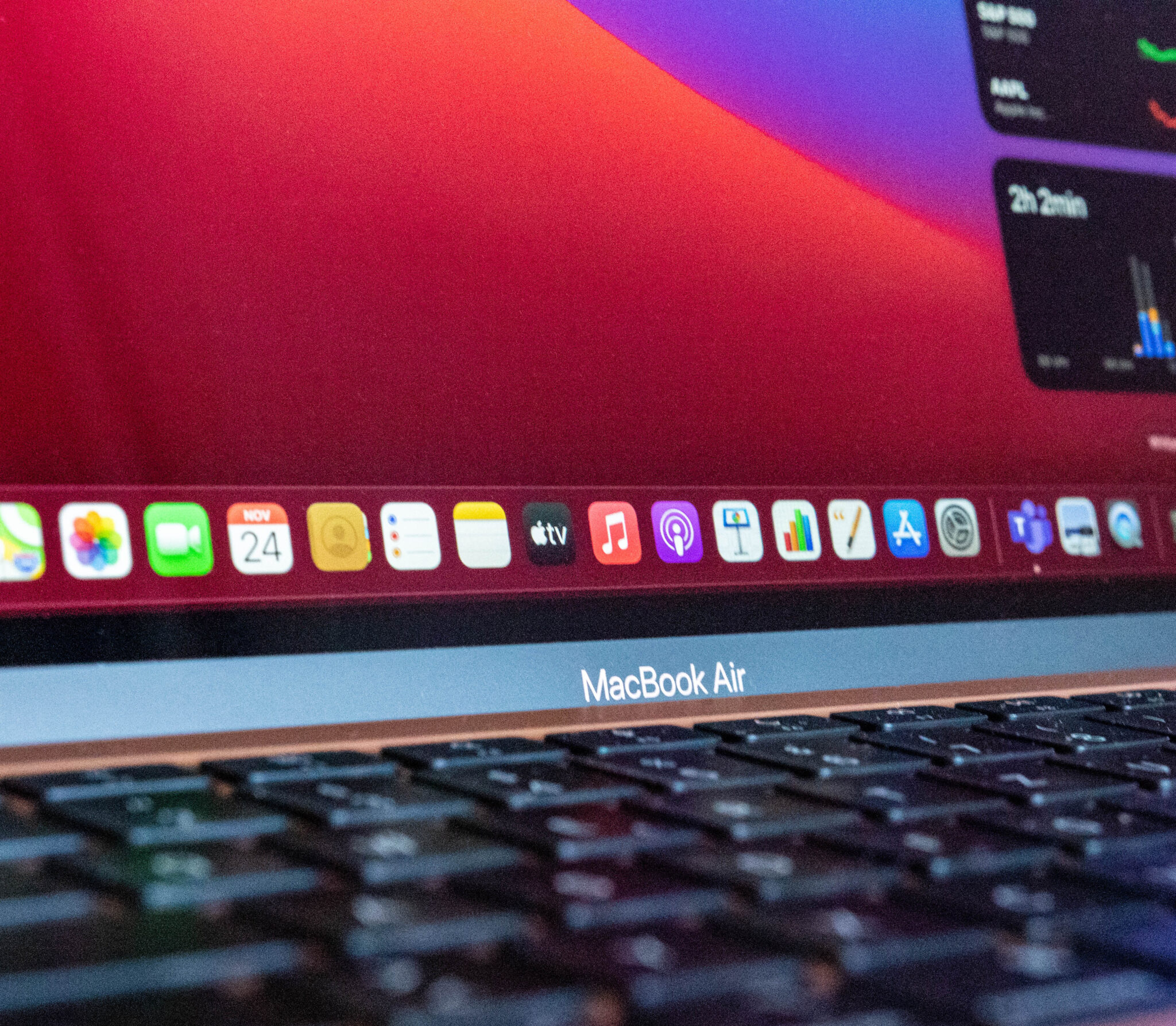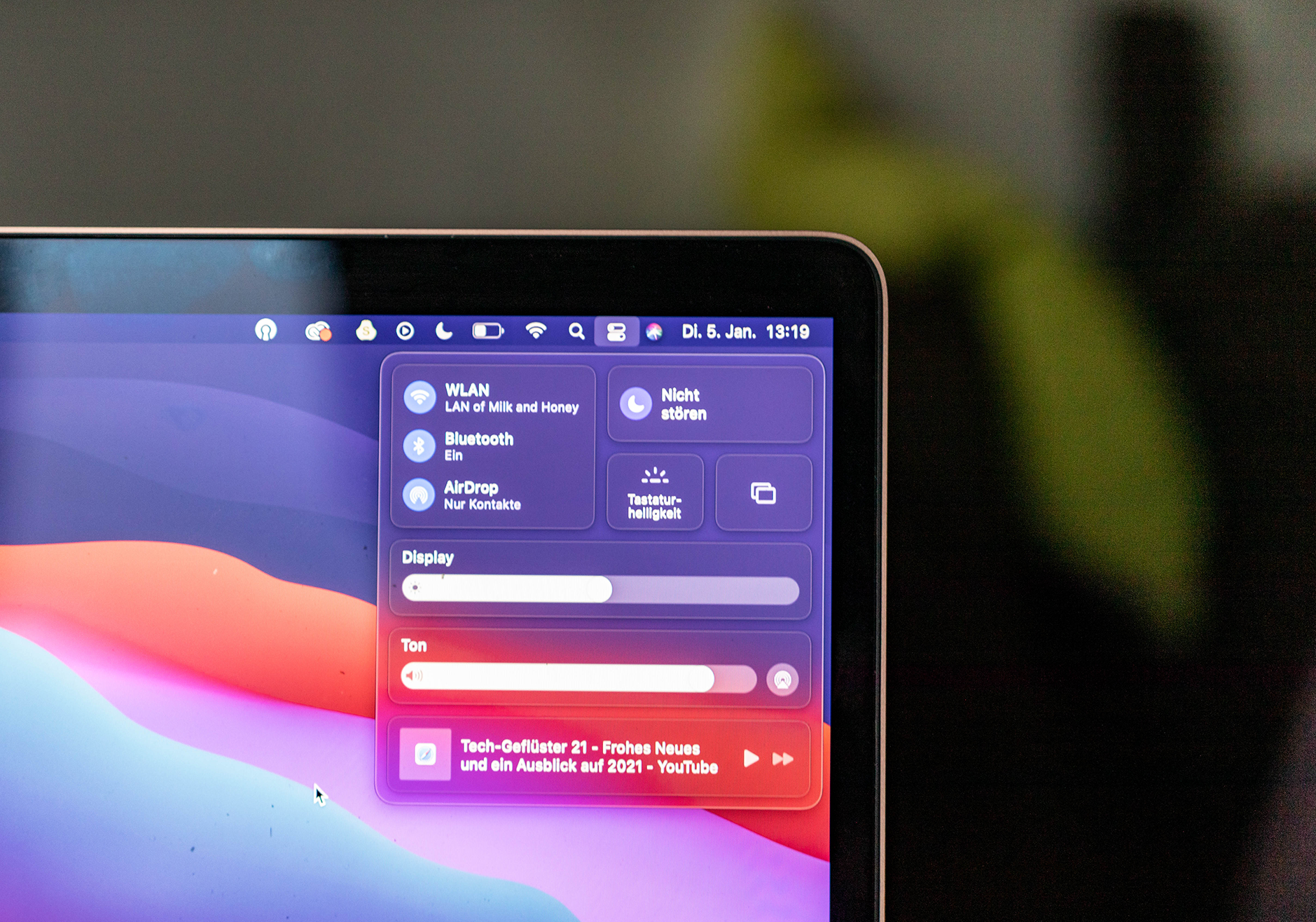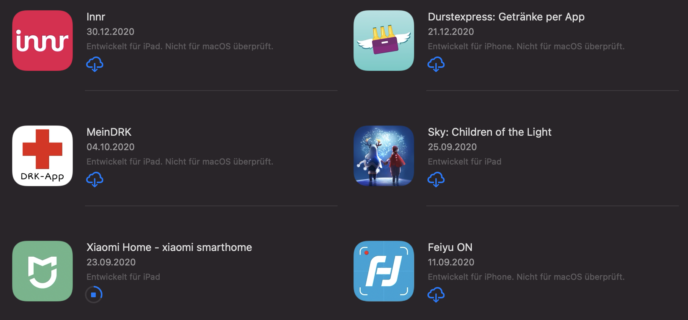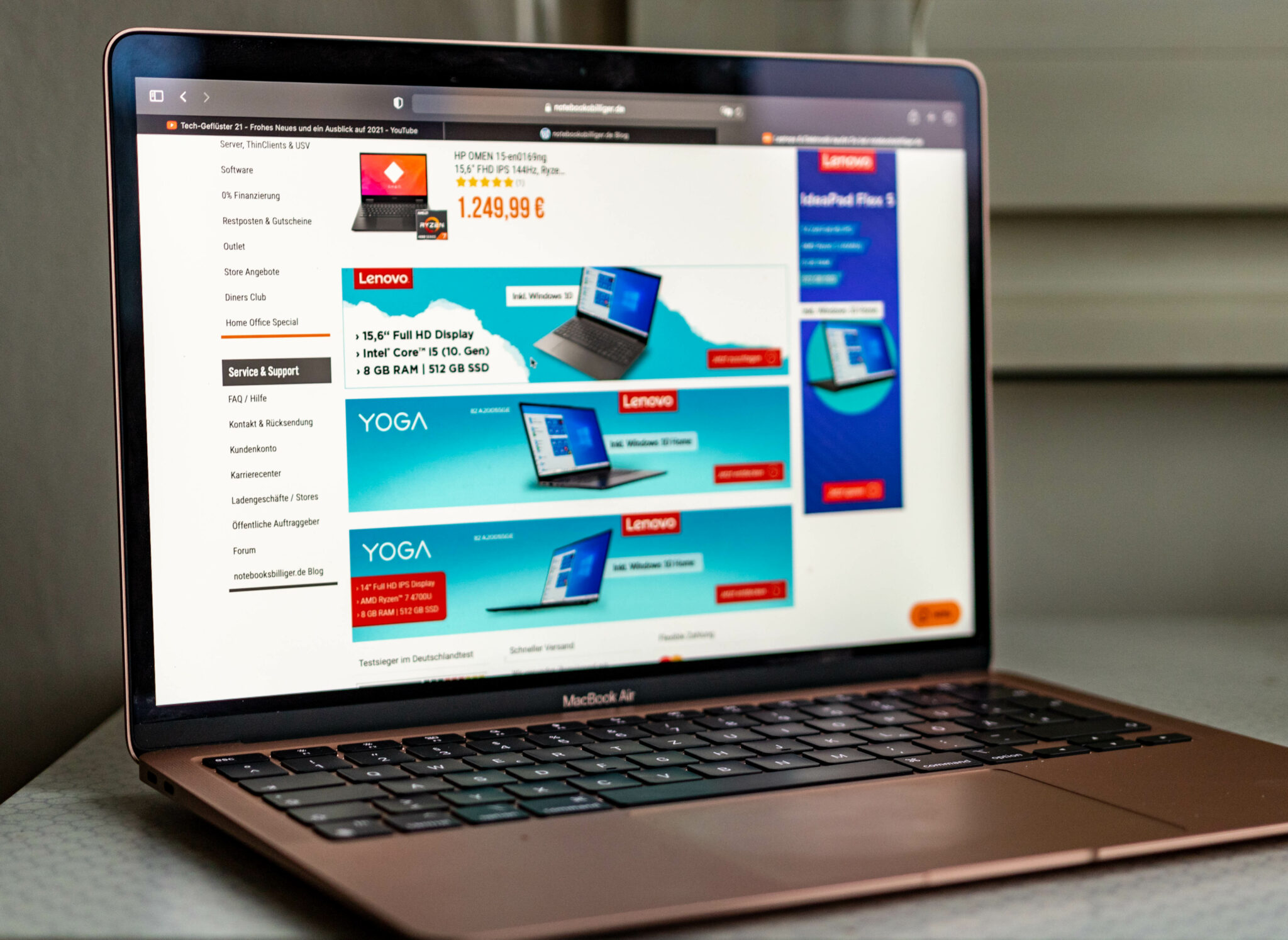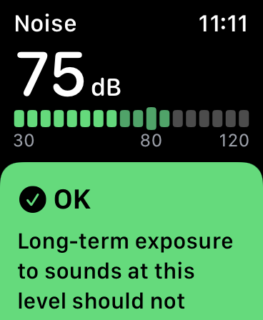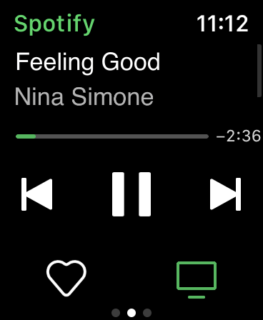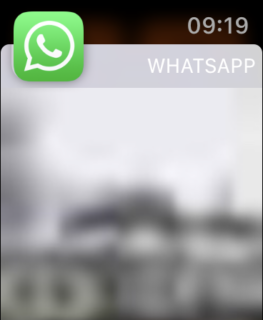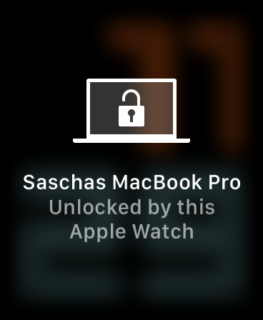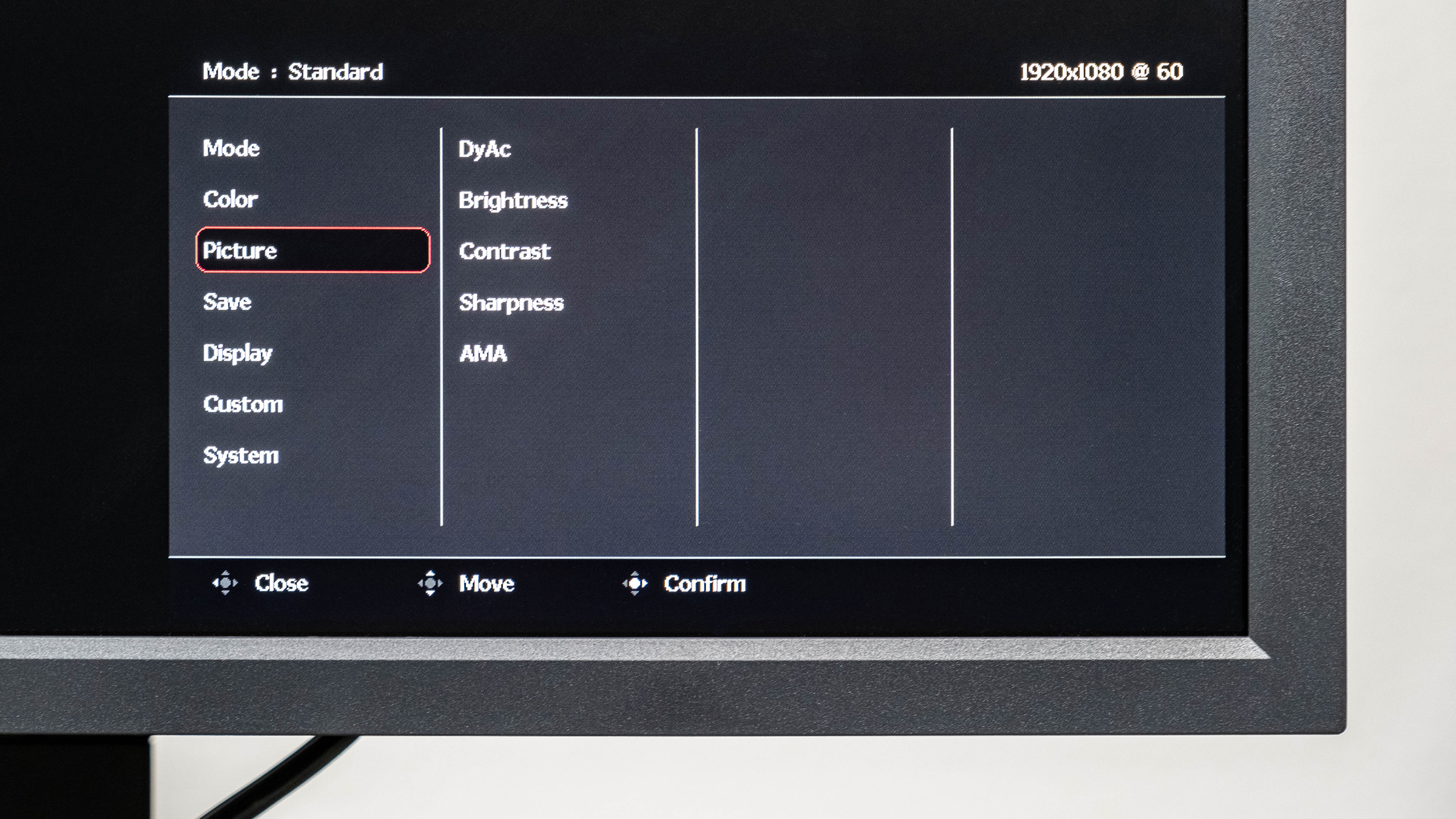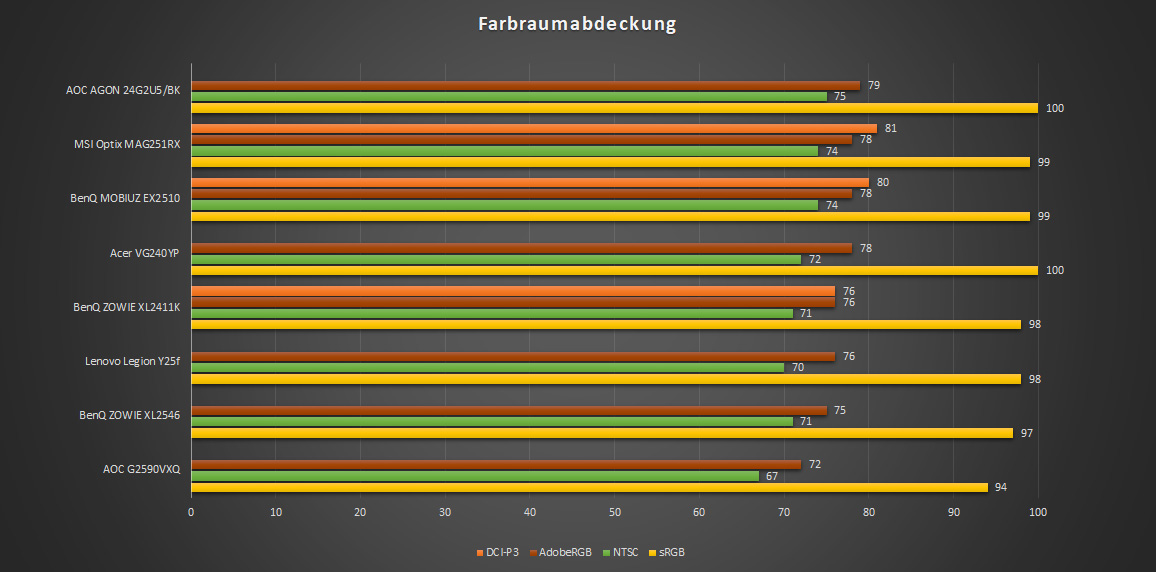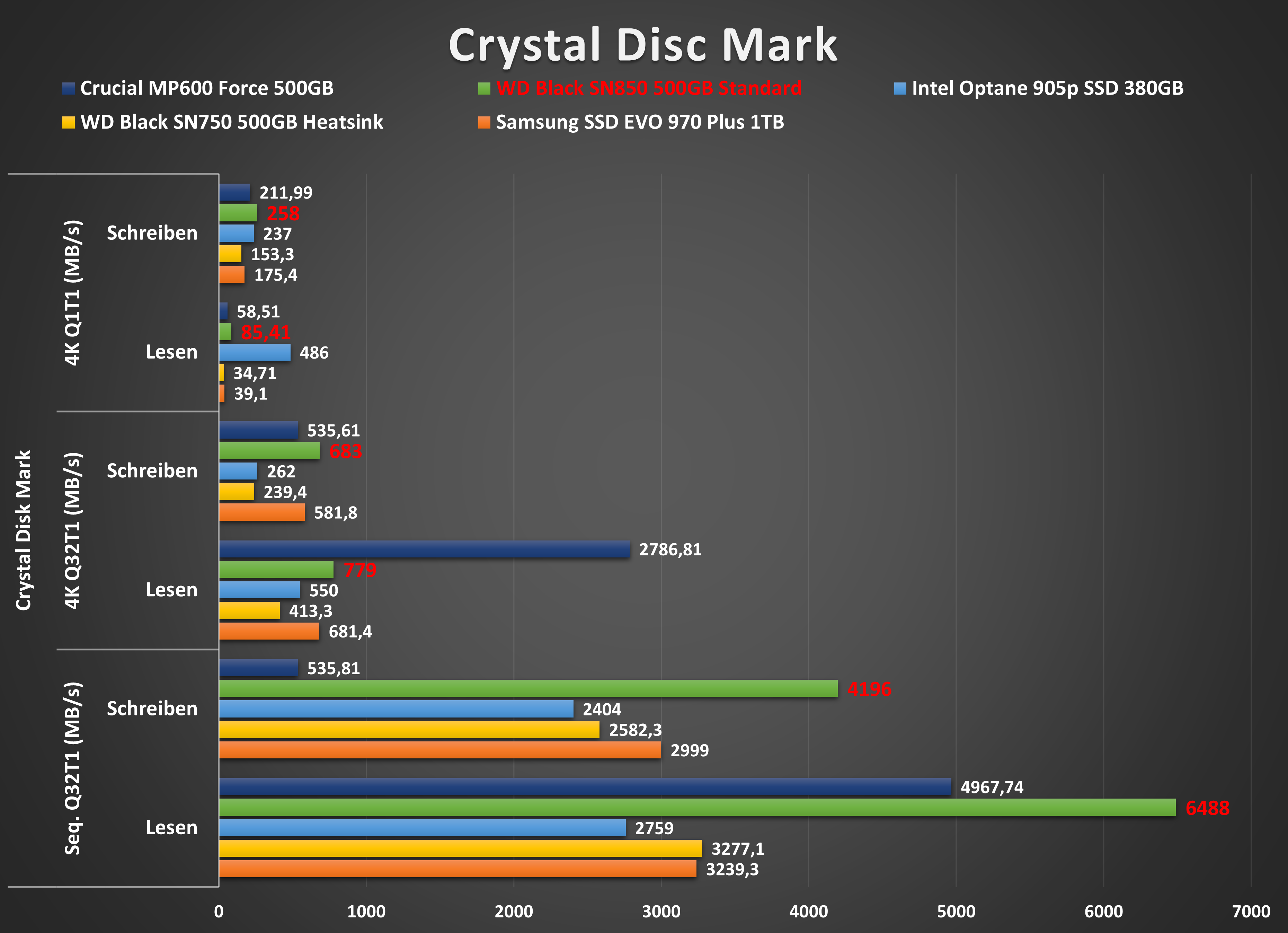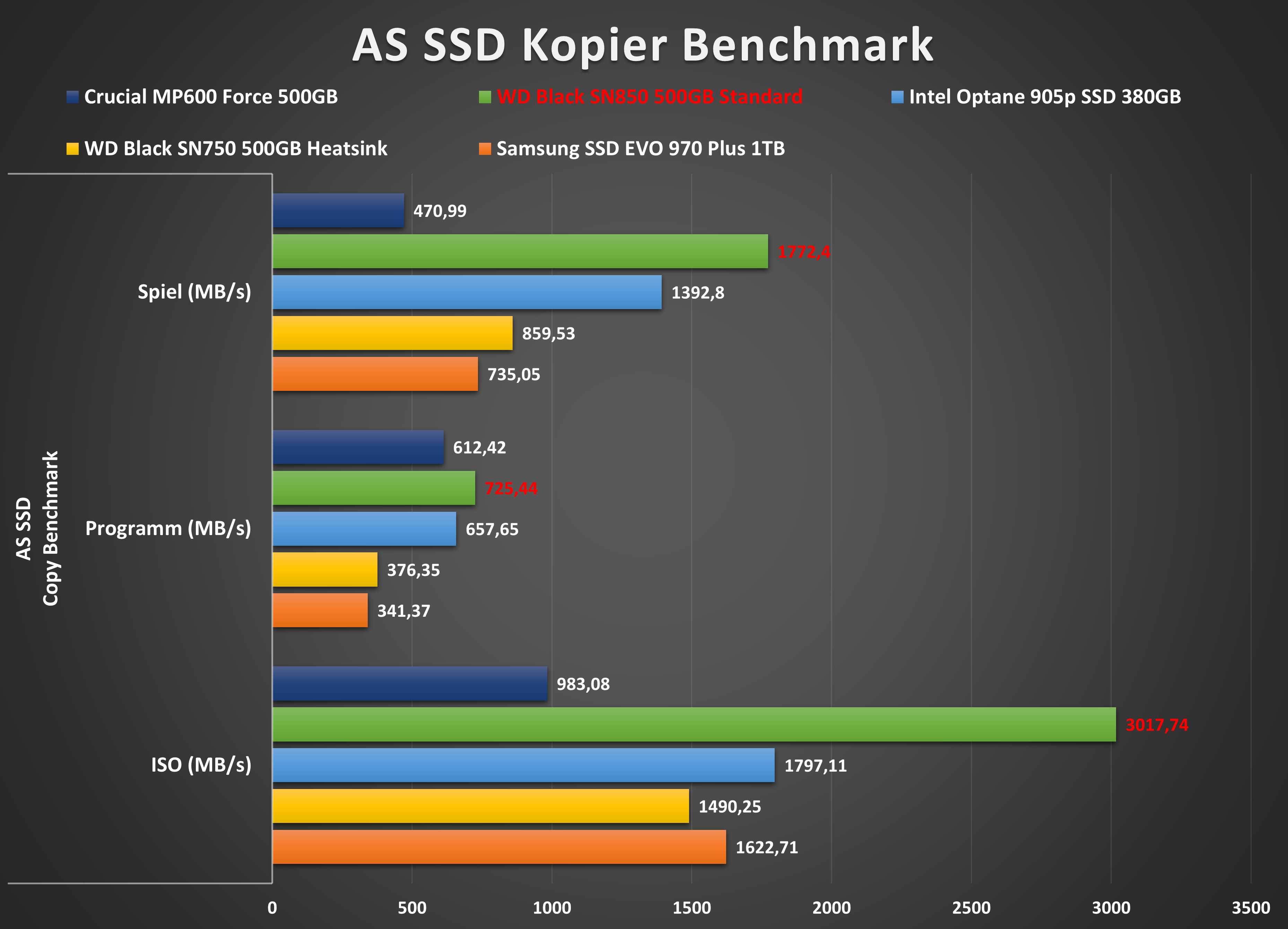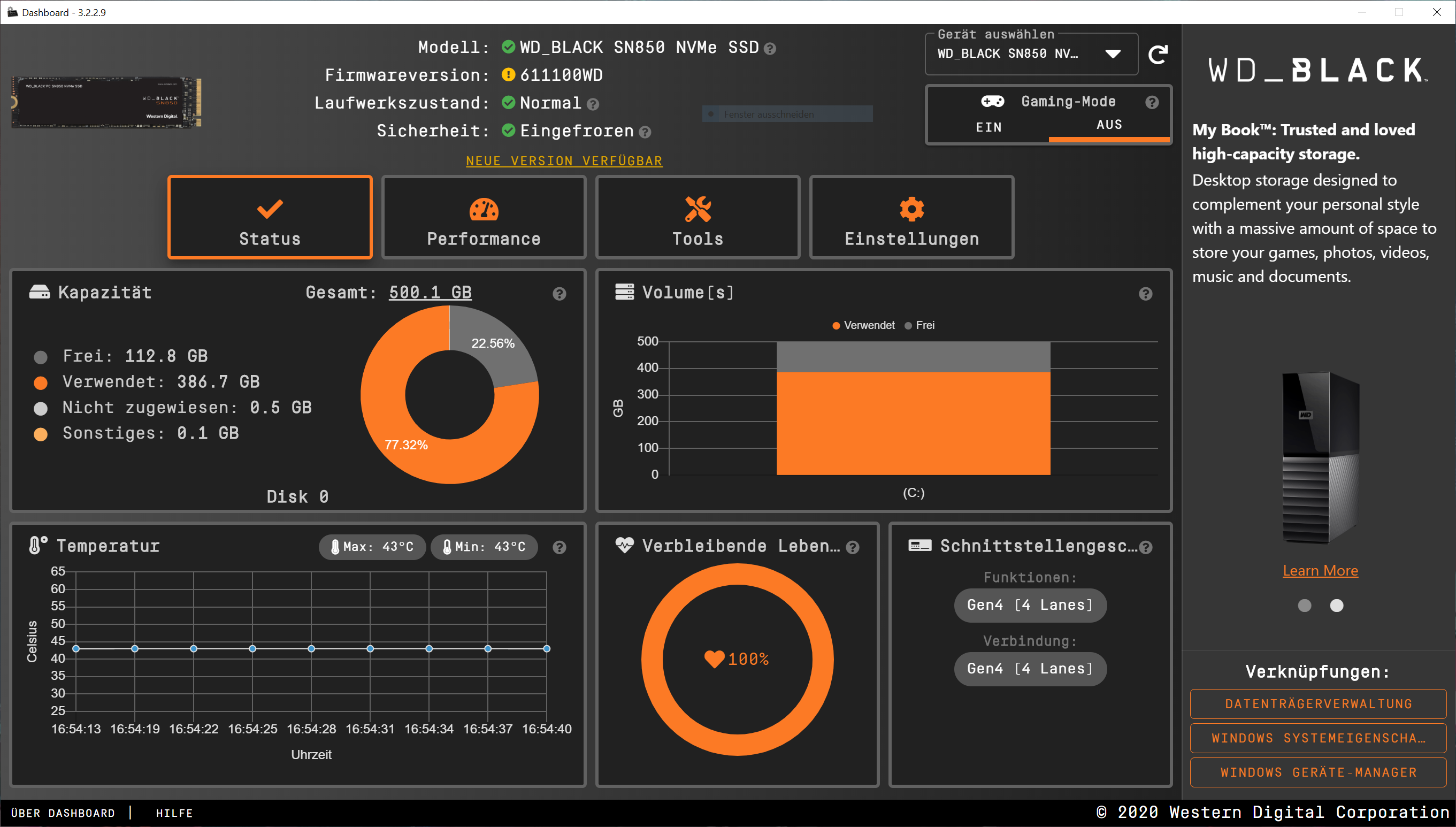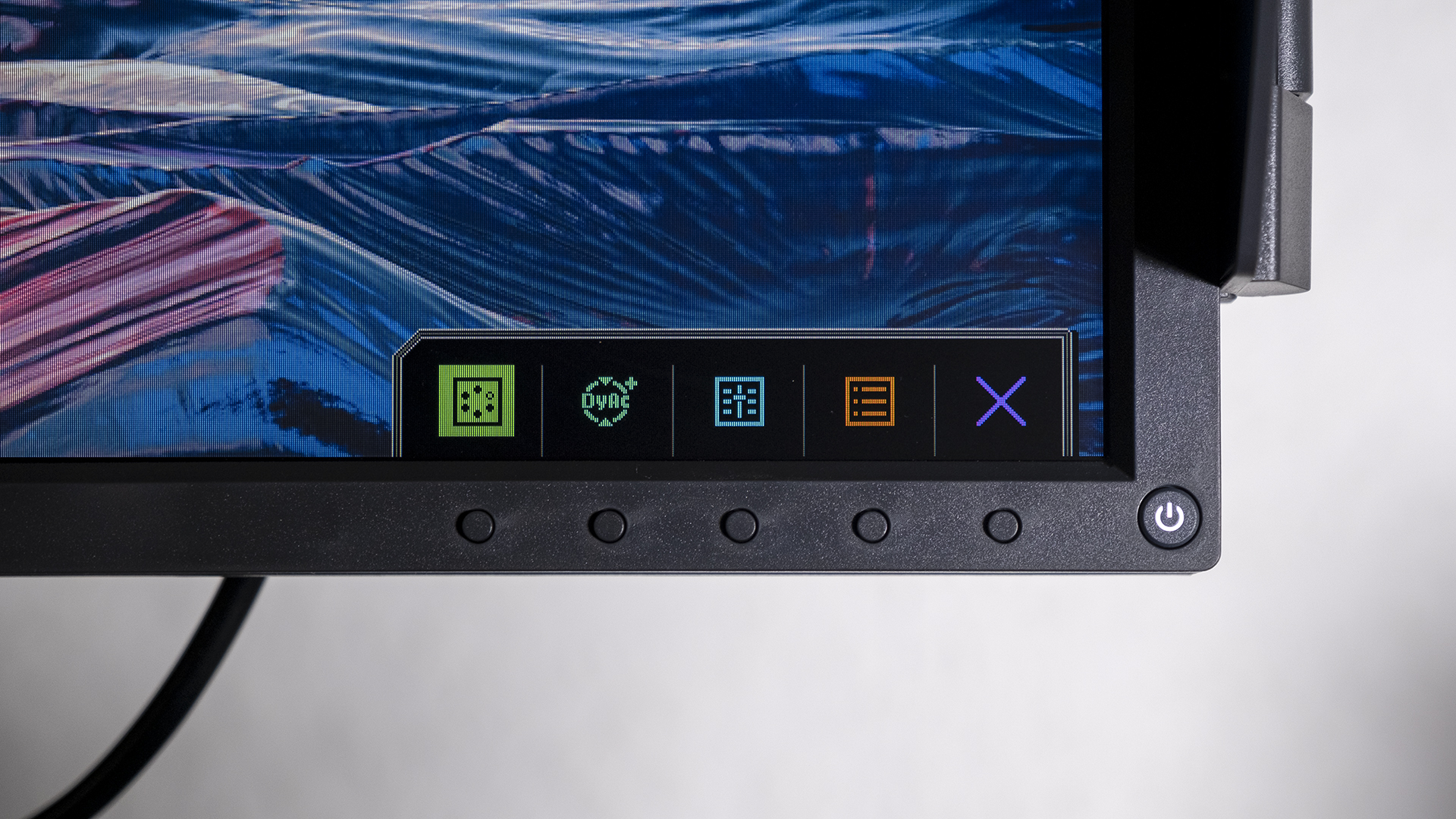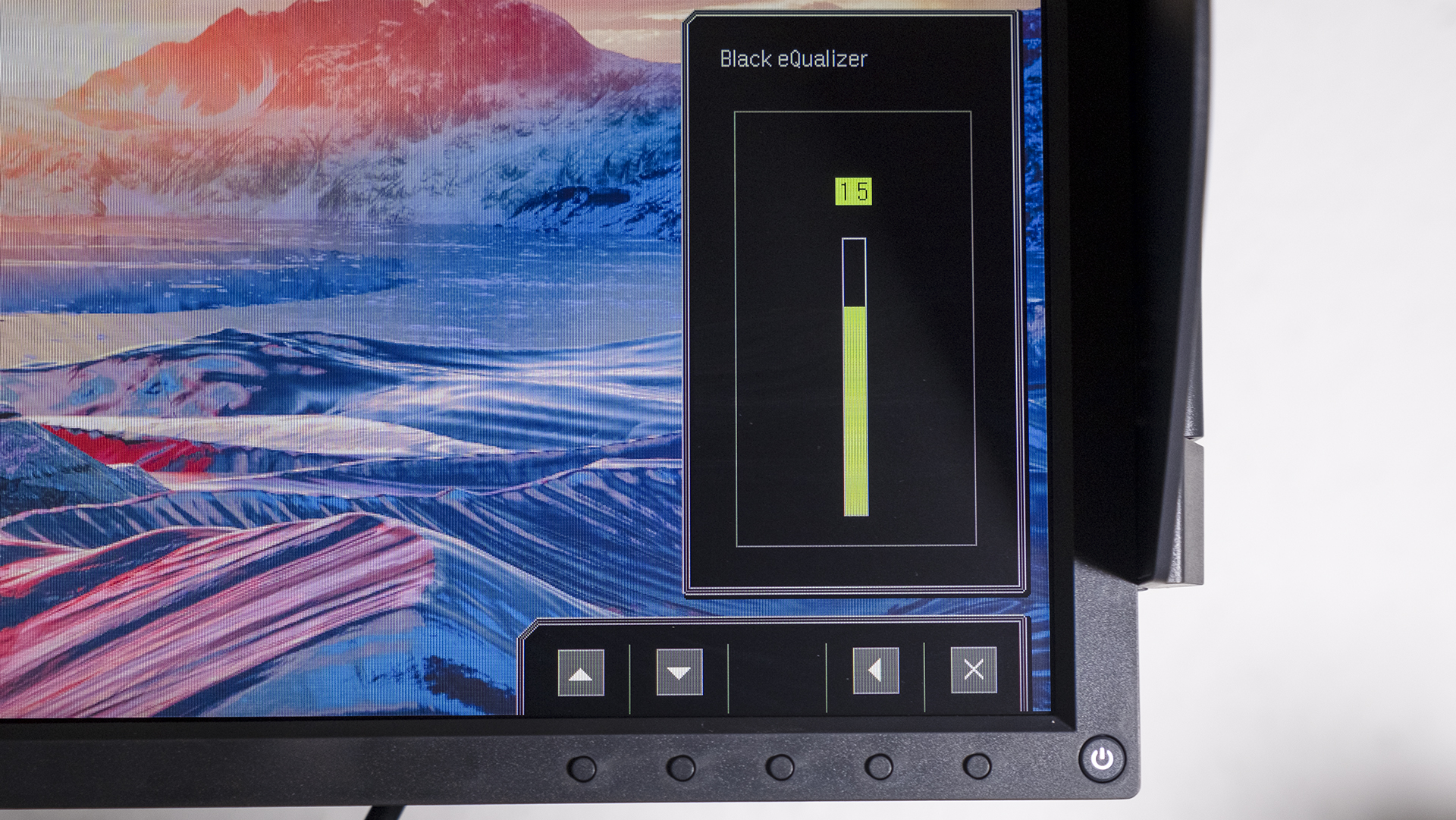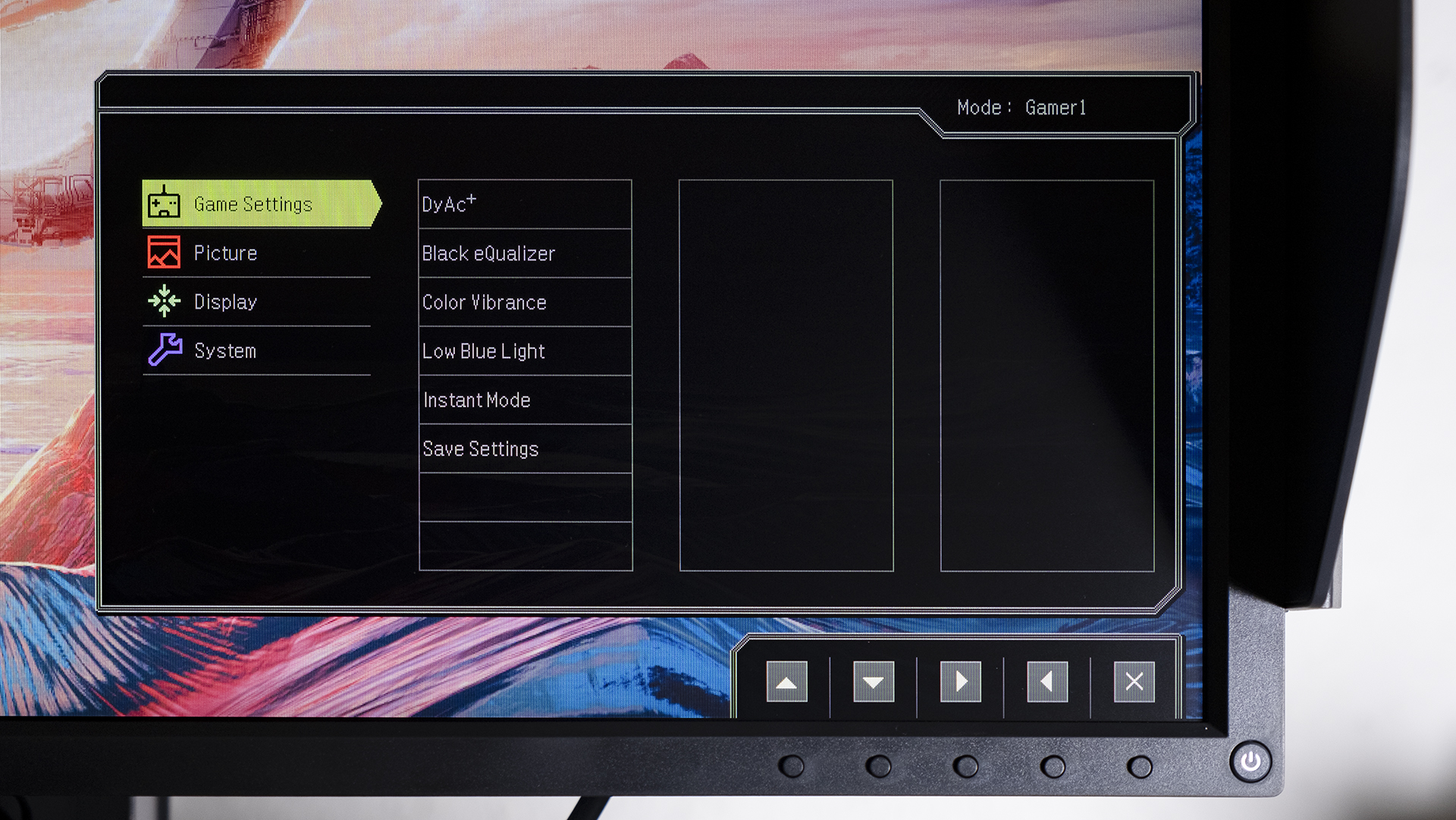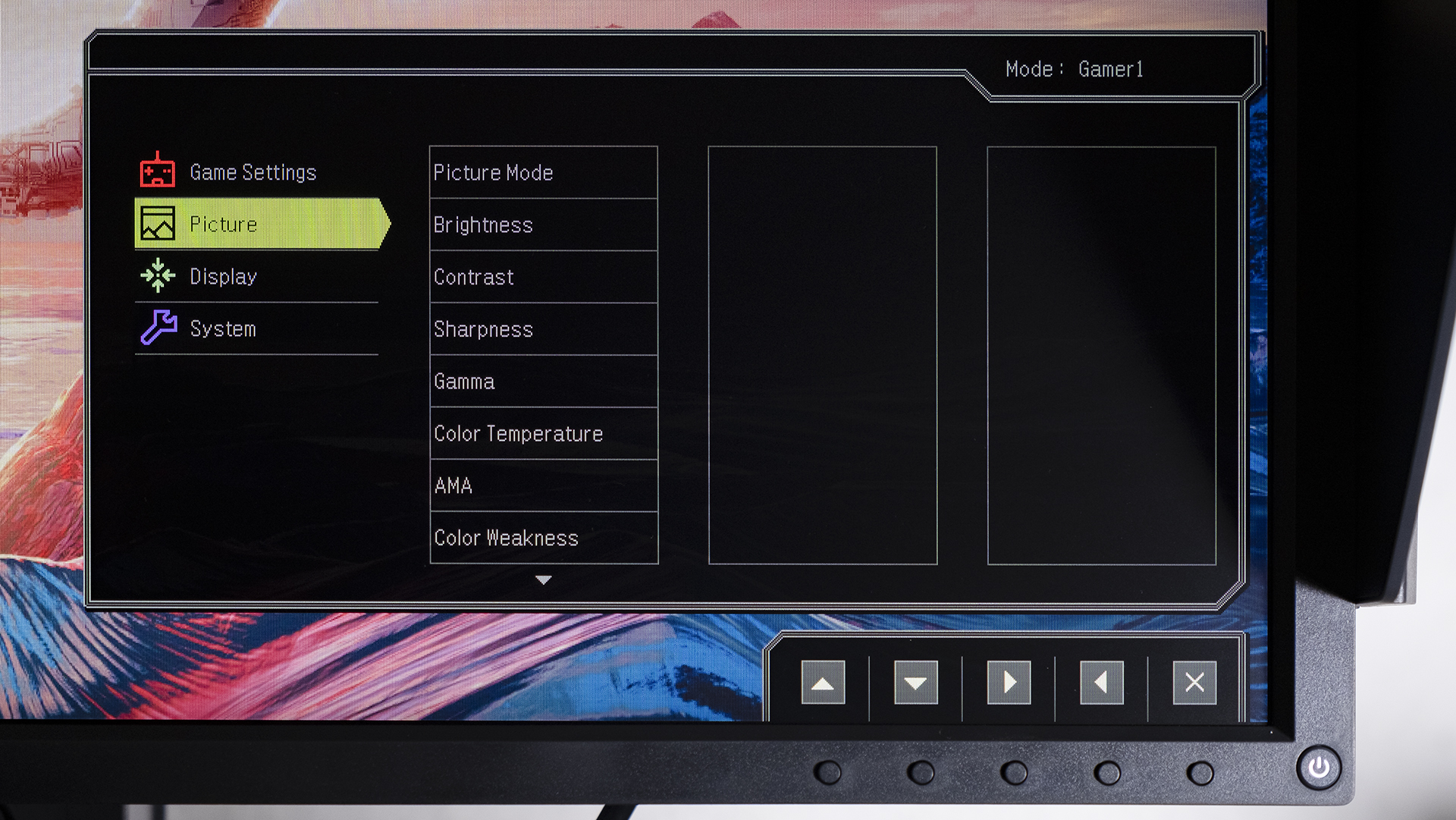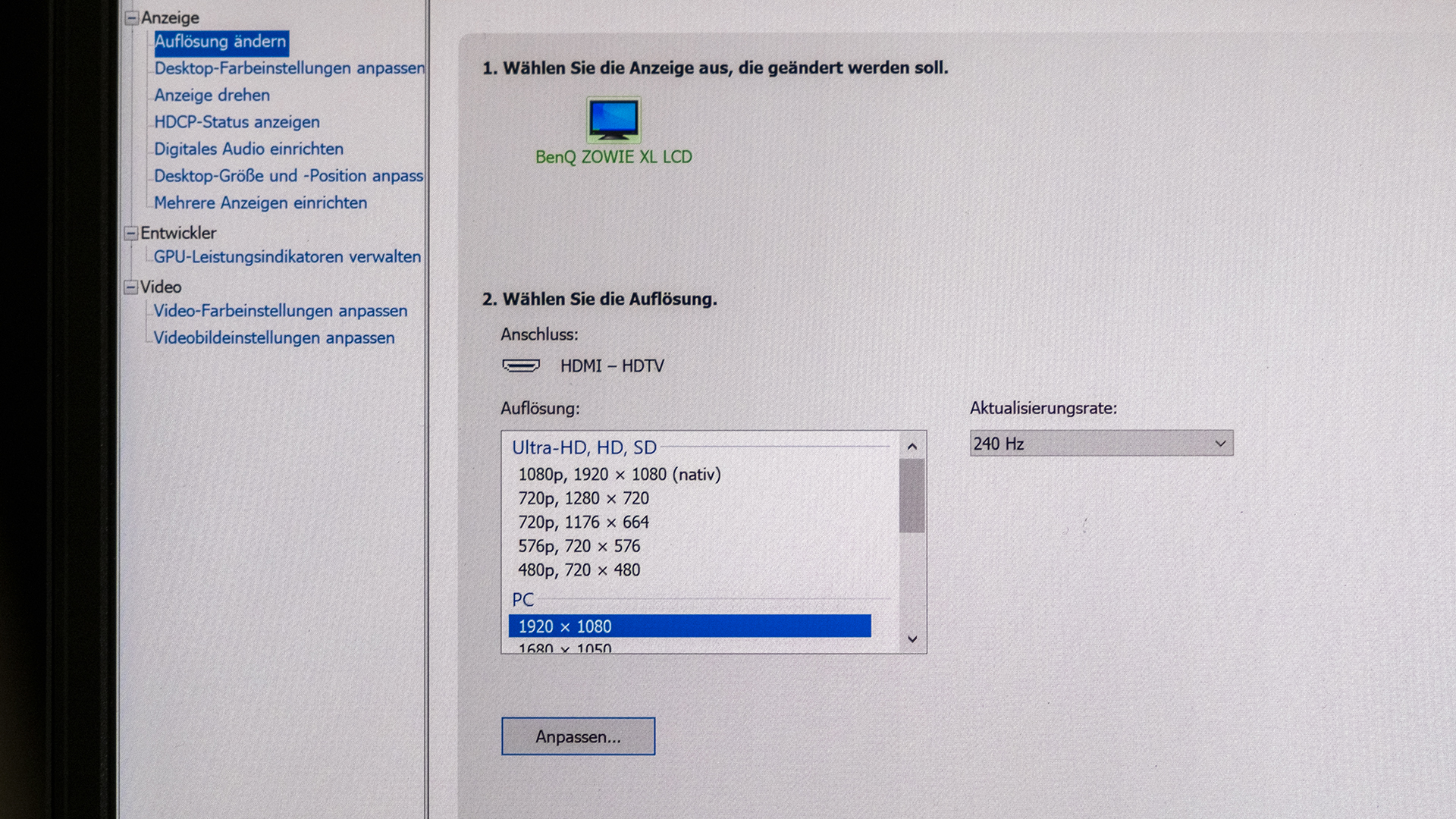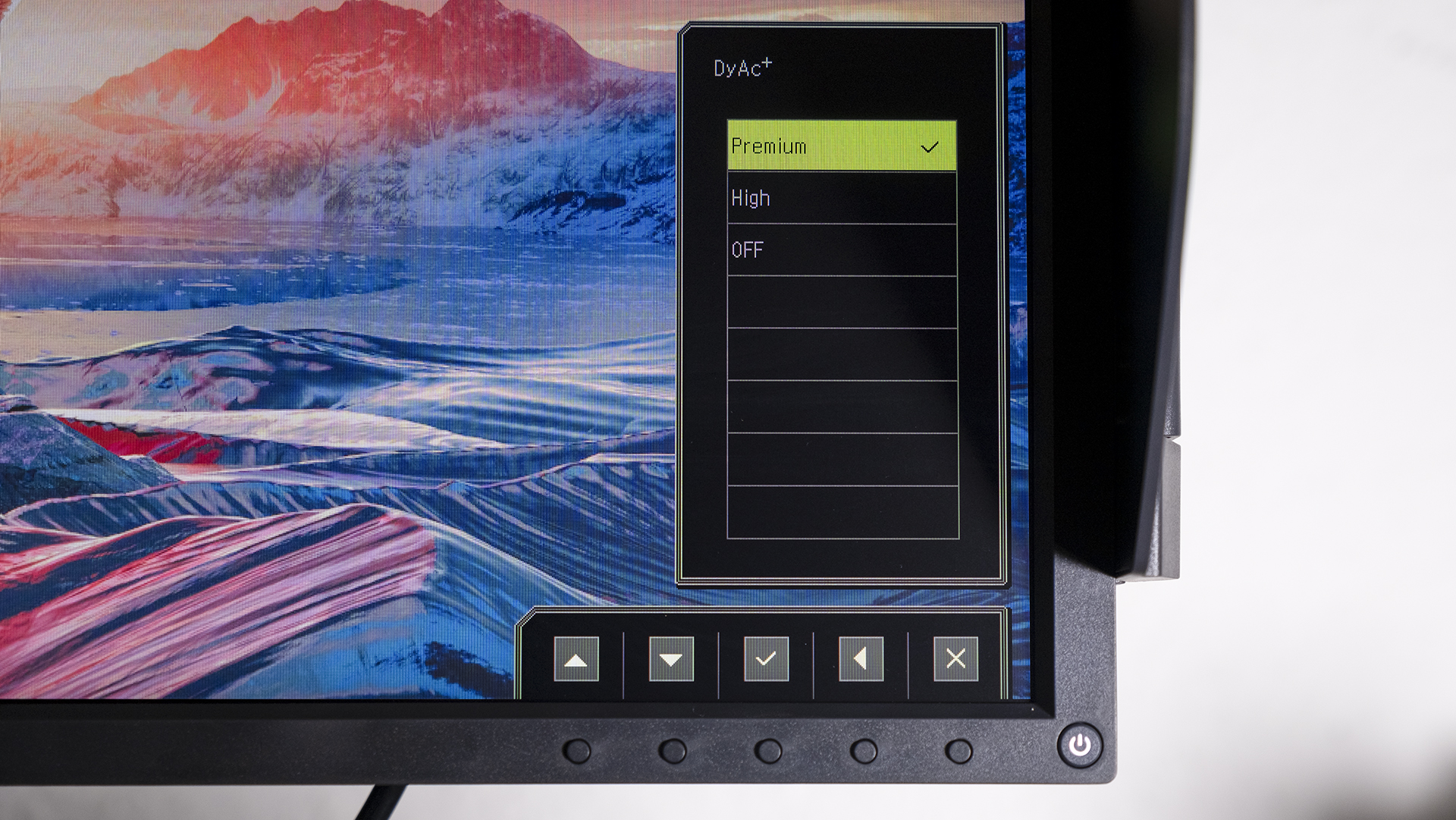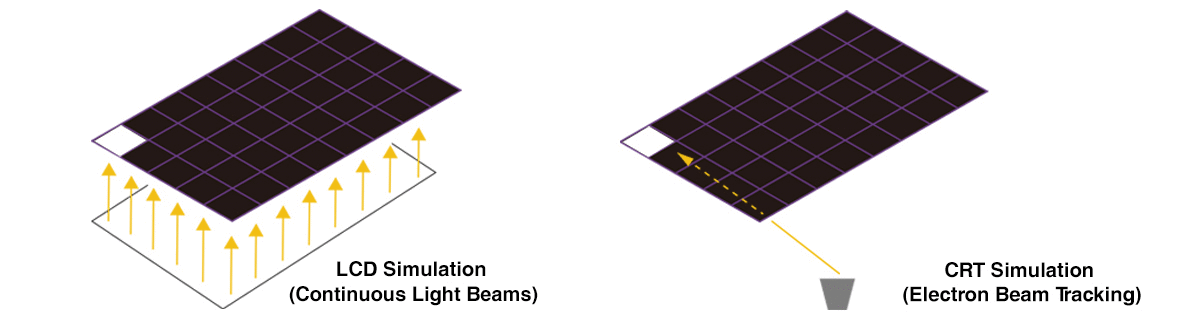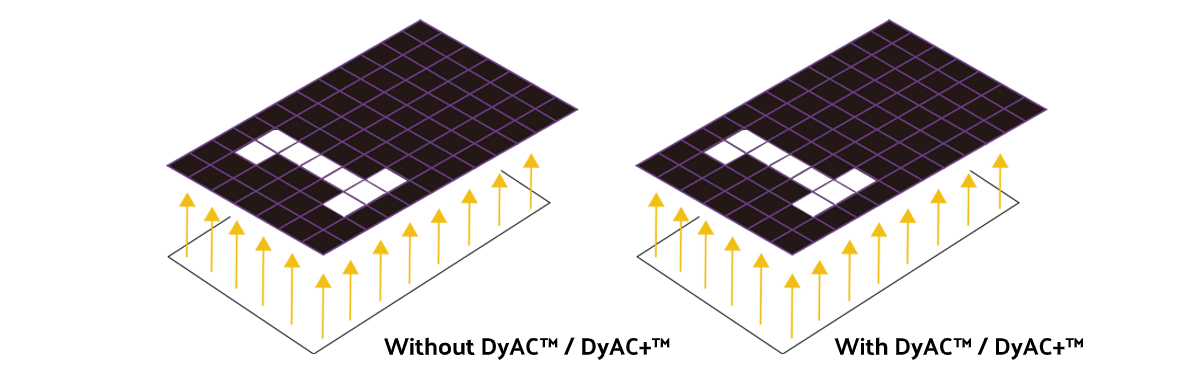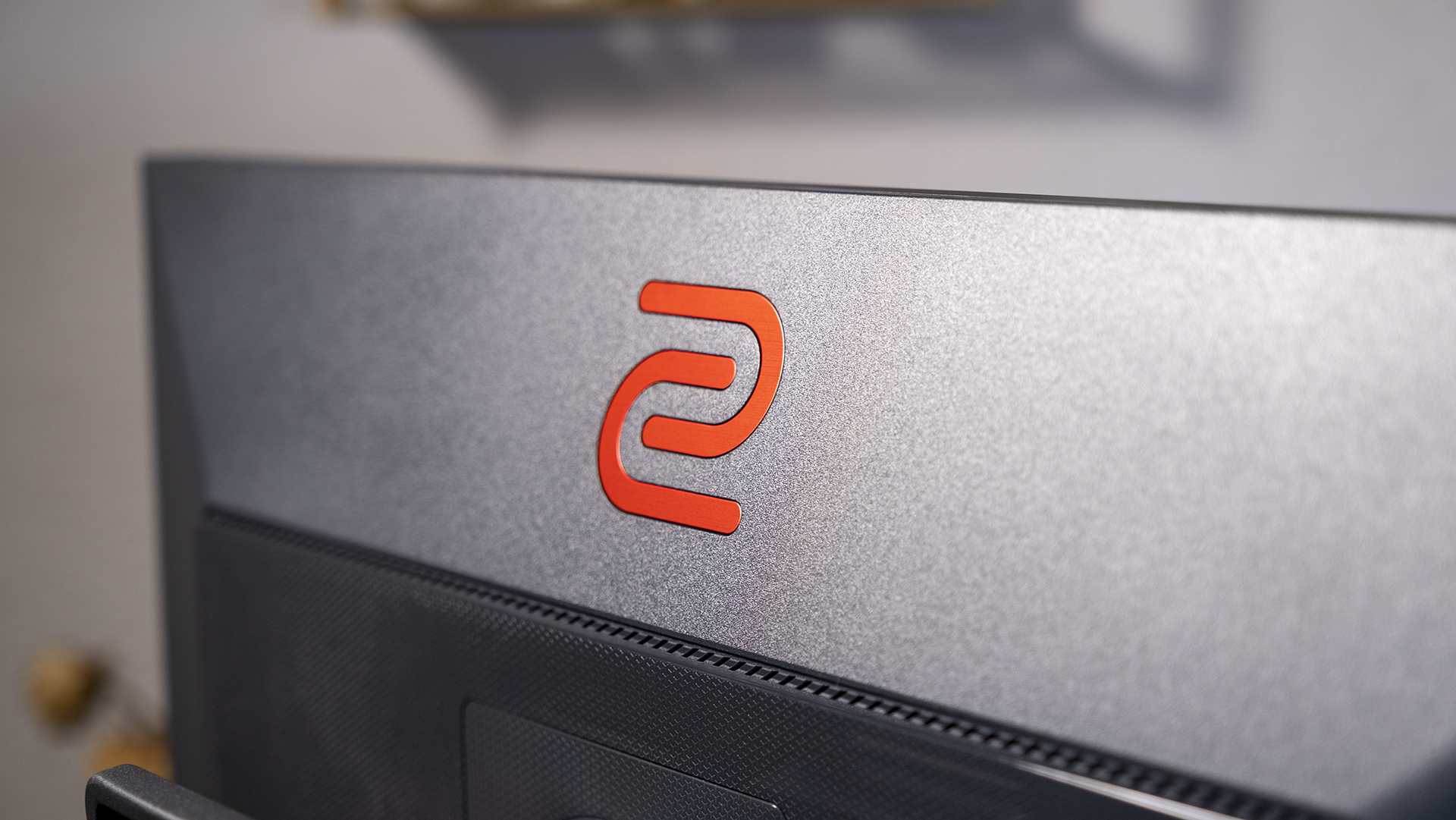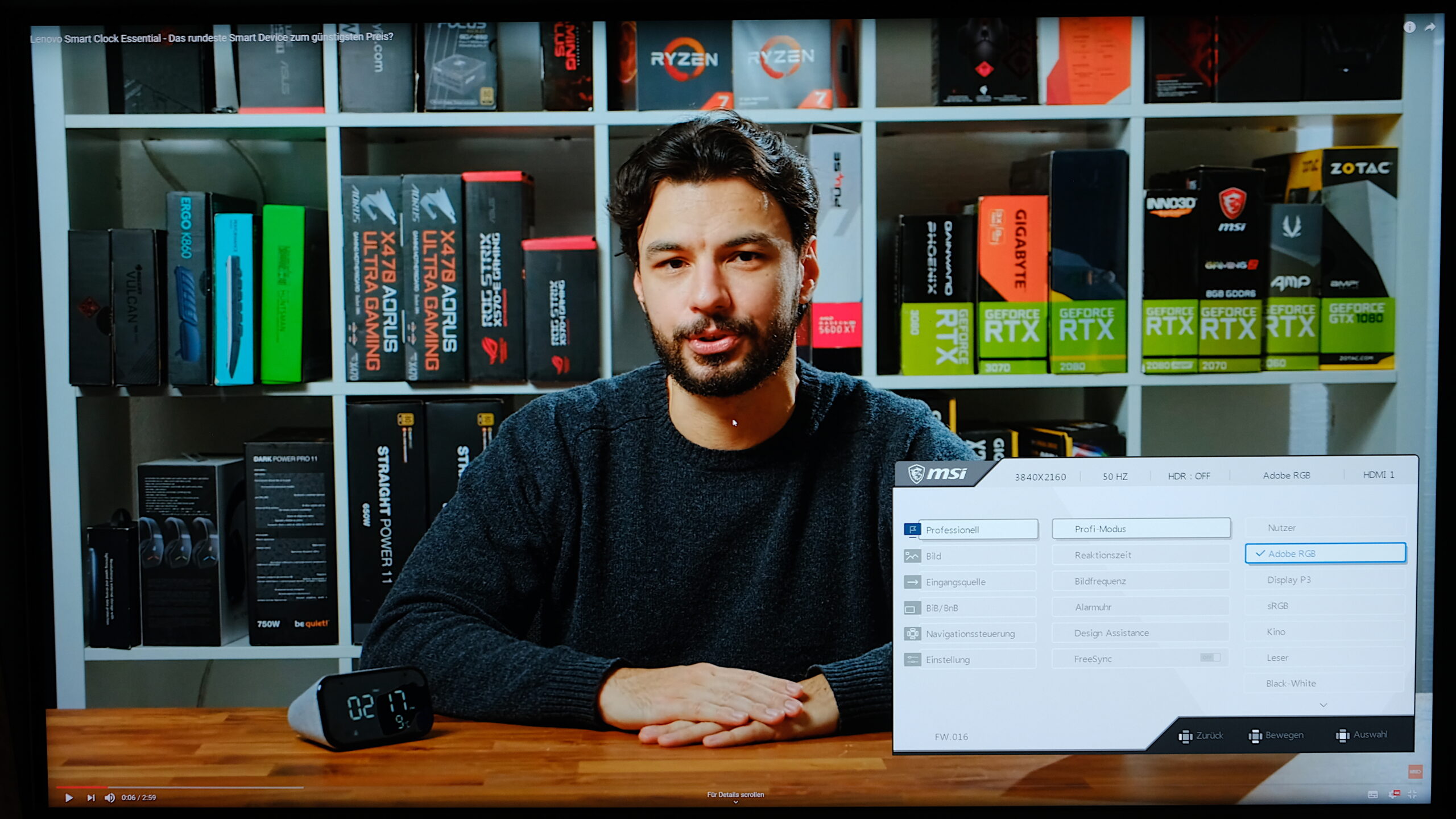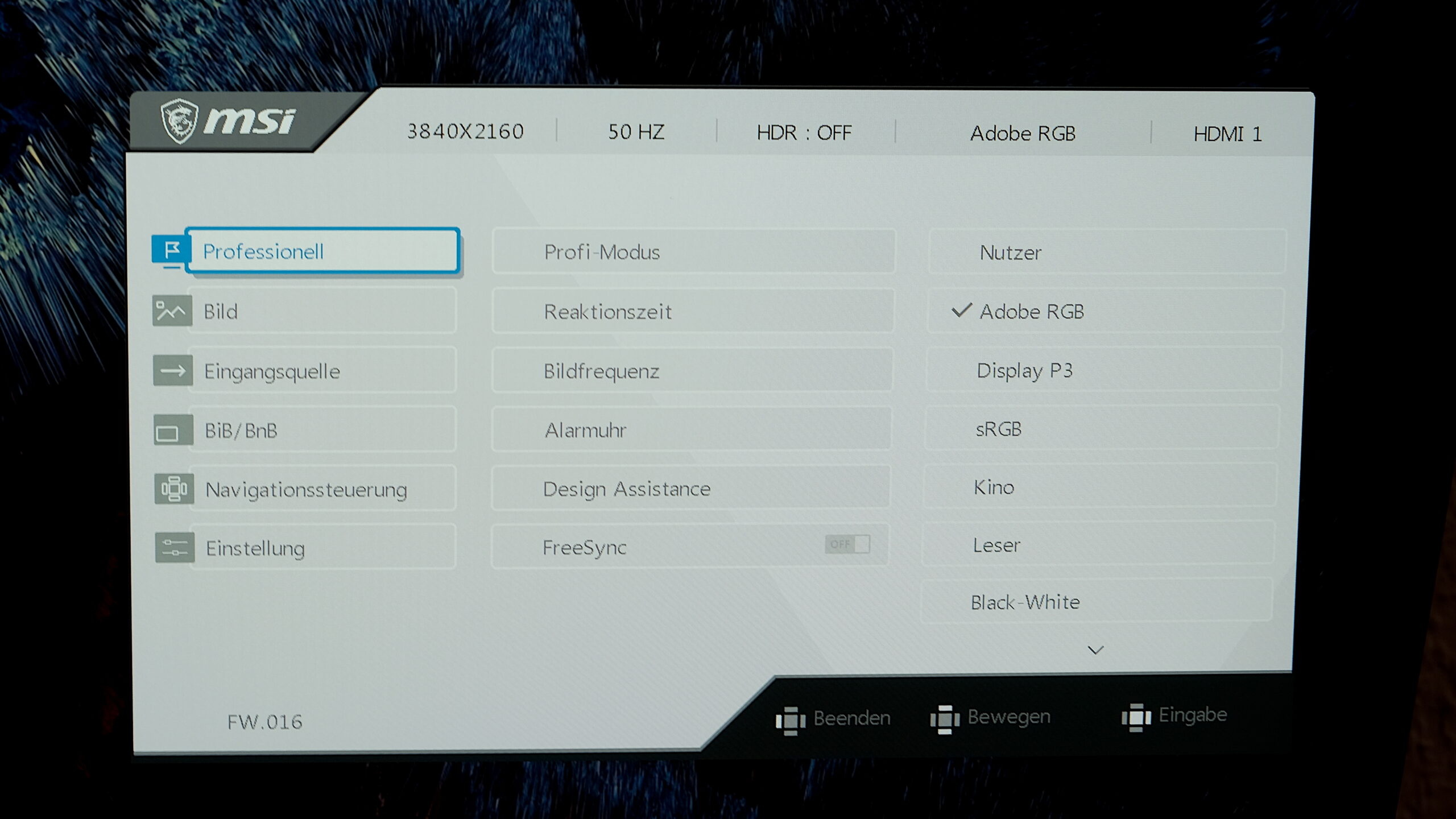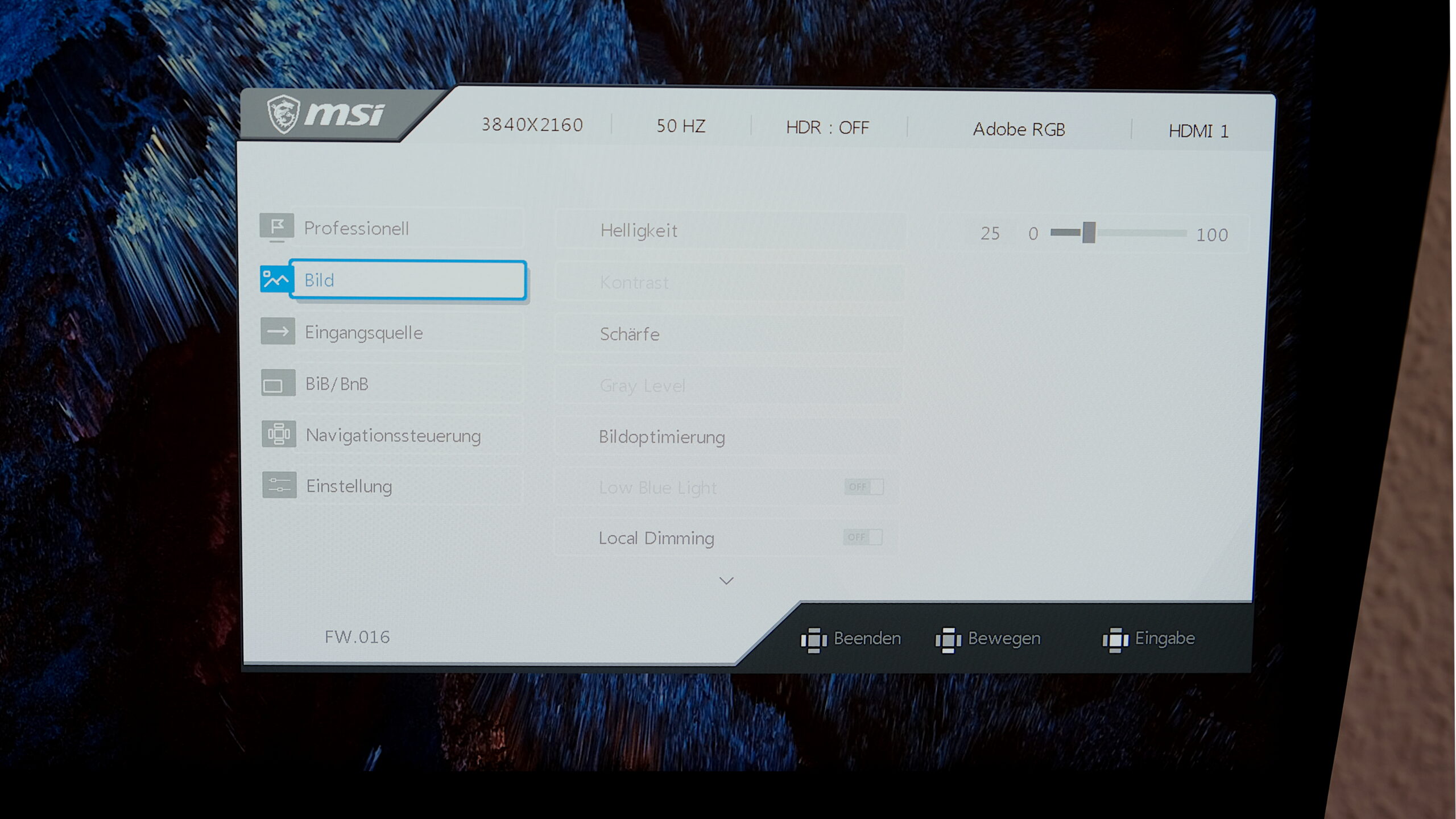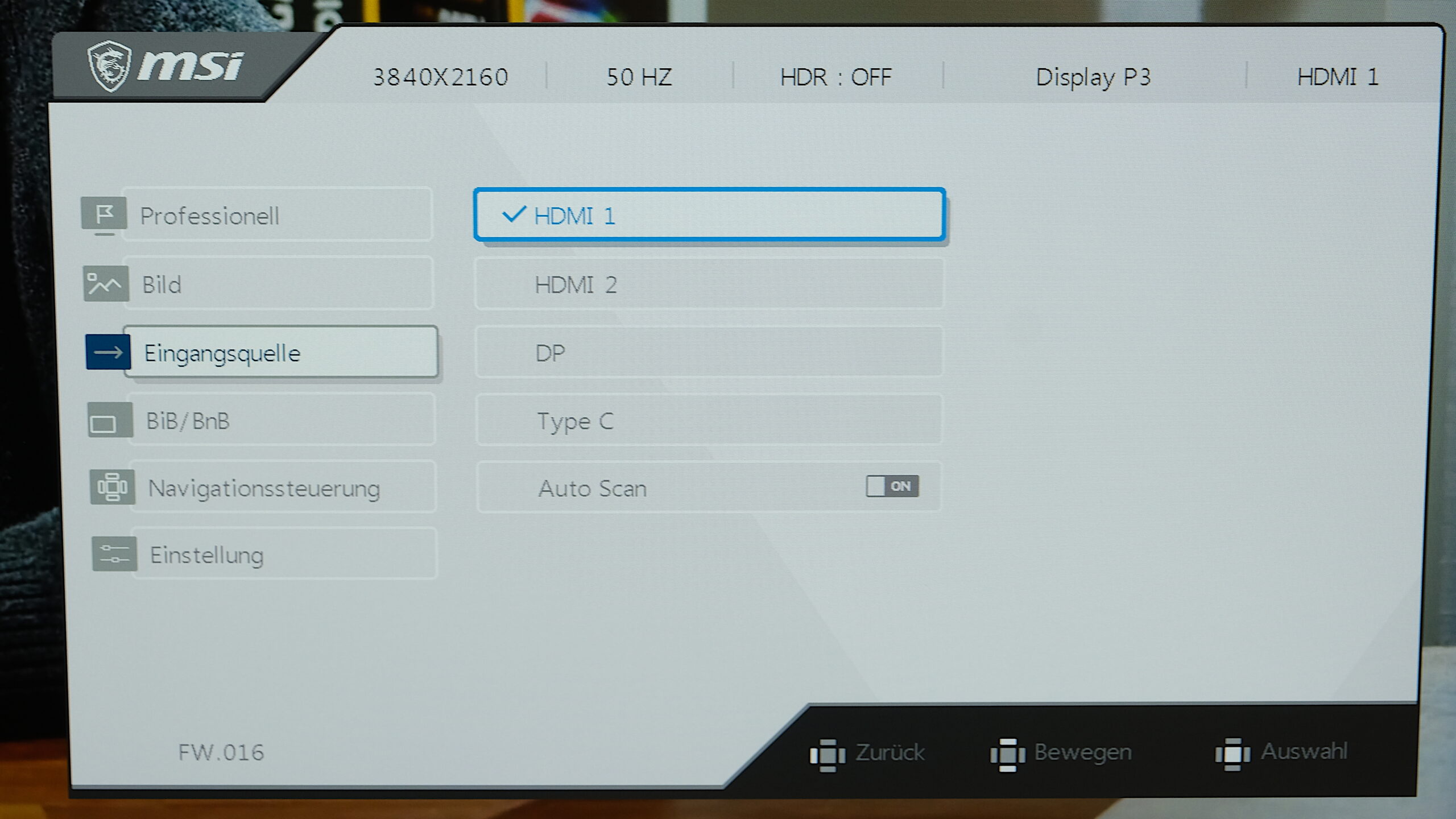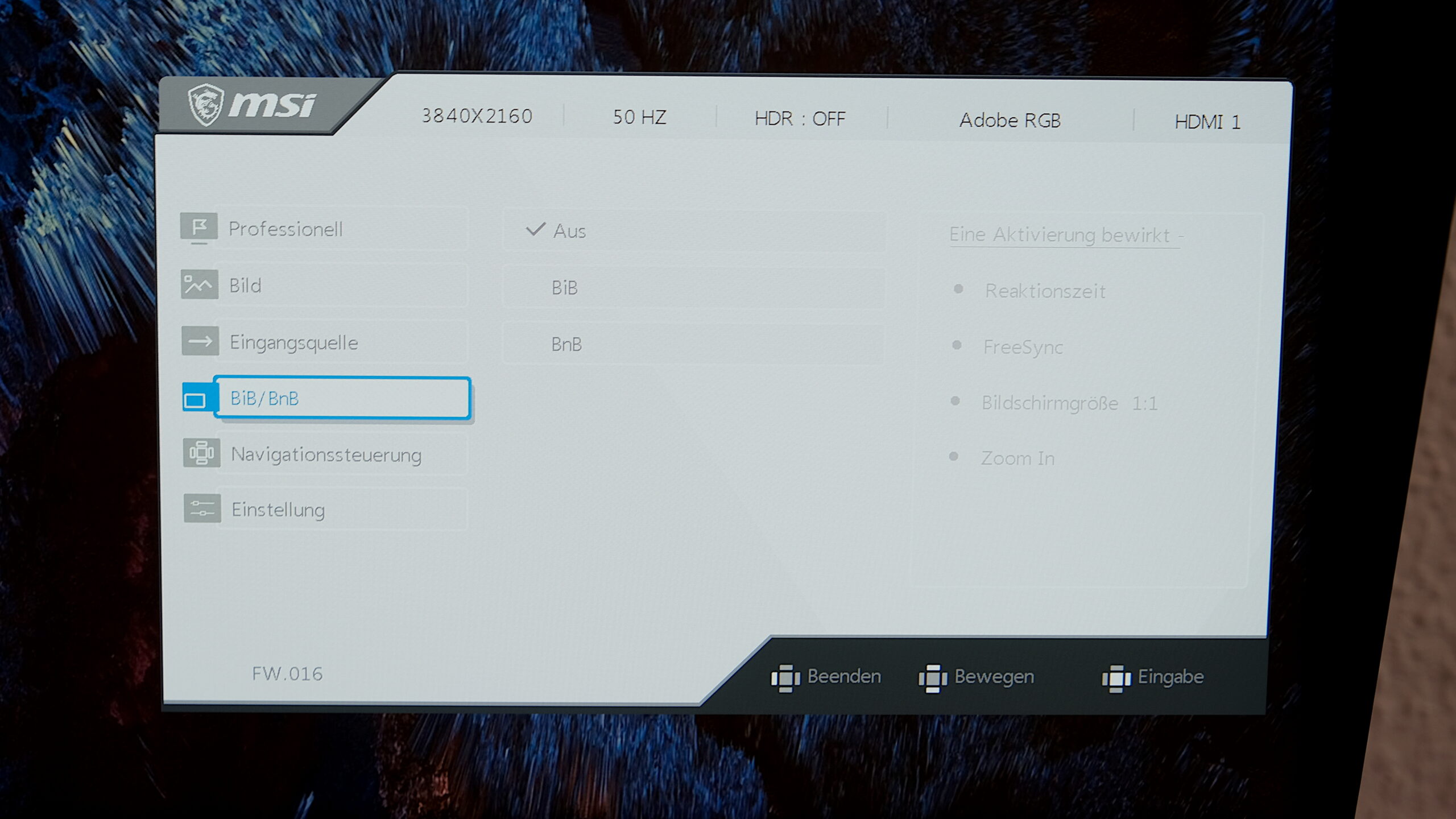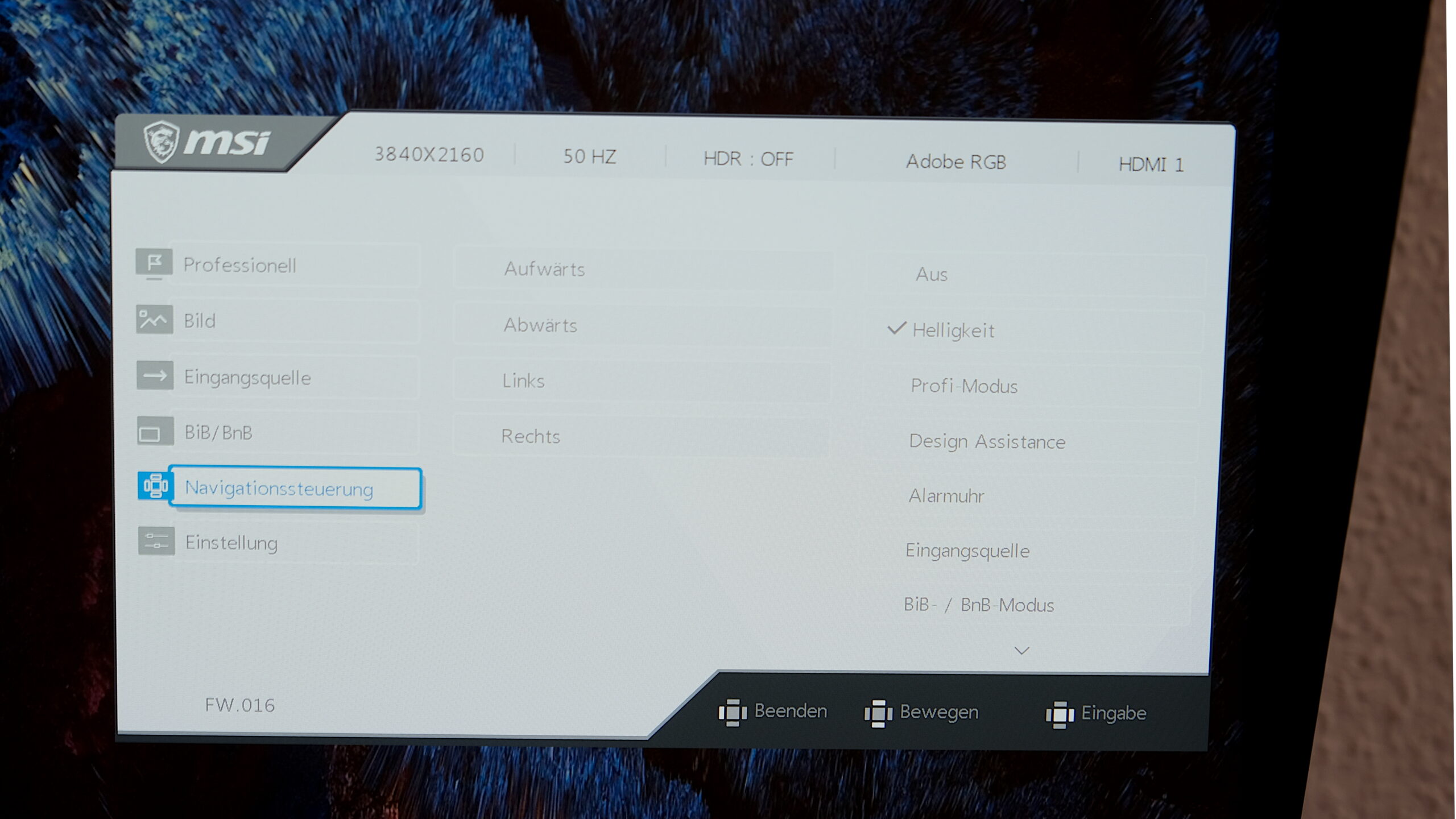Mit dem Odyssey G9 will Samsung nicht weniger als den ultimativen Gaming-Monitor anbieten. Dementsprechend lang ist die Feature-Liste: HDR1000, 240Hz, weite Farbraumabdeckungen und ein gigantisches 32:9-Format sind nur der Anfang. Ob dem Riesenmonitor die immersive Gaming-Odyssee gelingt oder ob ihr irgendwo Abstriche machen müsst, erfahrt ihr im Test.
Das gefällt uns
- Starke Krümmung sorgt für unvergleichliche Immersion
- Tolle Auflösung
- Perfekter Formfaktor für viele Games
- Kann bis zu zwei Monitore ersetzen
- Menü mit vielen Einstelloptionen
- Durchdachtes Design
- Umfangreiche Ergonomiefunktionen
- Sehr hohe Bildwiederholrate
- Geringe Latenz
Das gefällt uns nicht
- Starke Krümmung kann Bild-/ Videobearbeitung erschweren
- Ungute Gamma-Werte
- Werkseitig nicht optimal eingestellt
- Nur 10 Local-Dimming-Zonen führen in dunklen Szenen zu Blooming
Wenn ihr auf die Frage, wieviel Monitor ihr haben wollt, einfach nur mit „Ja“ antwortet, könnte der Samsung Odyssey G9 vielleicht euer Ding sein. Falls ihr ausgemachte Hobbywanderer seid und gerne den Blick über Panoramen schweifen lasst – dann womöglich auch. Denn mit seinen 49 Zoll im 32:9-Format müsst ihr schon des Öfteren den Kopf bewegen, um alles auf dem riesigen Monitor zu erfassen. Dank einer hohen Auflösung von 5120x1440px erwartet euch dabei aber kein Pixelbrei. Selbst für HDR-Fans hat Samsung nominell einen der höchsten Standards an Bord – HDR 1000. Dank eines 10-Bit-Panels steht somit auch der Videobearbeitung von HDR-Inhalten – laut Datenblatt – nichts im Weg. Wie es in der Praxis aussieht, wird sich zeigen. In den technischen Daten könnt ihr euch aber bereits einen ersten Überblick verschaffen.
Samsung Odyssey C49G9 bei uns im Shop
Lieferumfang – Alles Wichtige dabei
Der Lieferumfang überzeugt. Ein dickes DisplayPort-Kabel sorgt für eine standesgemäße Verbindung des Odyssey G9 mit seinem Zuspielgerät.
Da es sich um einen reinen Gaming- /PC-Monitor handelt, ist der Verzicht auf ein HDMI-Kabel hier zu verschmerzen. Ebenfalls beiliegend sind ein Kaltgerätekabel, ein USB-Uplink-Kabel und die Garantiekarten.
Montage – tragt ihn nicht allein
Bei so einem großen Monitor geht ihr den Zusammenbau besser zu zweit an. Für den Samsung Odyssey G9 gilt das allerdings ganz besonders. Denn neben dem stattlichen Gewicht von fast 17 Kilogramm – welches selbst die meisten Fernsehgeräte bis 60 Zoll hinter sich lässt – sorgt das langgezogene 32:9-Format mit starker Krümmung für die ultimative Unhandlichkeit. Die Montage des Standfußes gestaltet sich dafür relativ einfach. Ihr könnt ihn befestigen, solange sich der G9 noch in der Verpackung befindet. Dafür benötigt ihr lediglich einen Kreuzschraubenzieher.
Wollt ihr den Monitor an einer Wand- oder Tischhalterung befestigen, dann beachtet auf jeden Fall das hohe Eigengewicht des Monitors. Nicht alle Halterungen sind für so schwere Geräte ausgelegt. Am Bildschirm selbst ist dann auch gleich das Gewinde für eine VESA-Halterung in 100x100mm Abstand angebracht.
Design und Ergonomie – Futuristisch und erstaunlich flexibel
Das Design des Odyssey C49G9 hätte auch in einer etwas anderen Reise auftauchen können. Mit seinen geschwungenen, glänzend weißen Linien wäre der Samsung-Monitor nämlich eine passende Requisite für Stanley Kubricks Meisterwerk „2001 – A Space Odyssey“ gewesen. Die Namensgebung dürfte bei Samsungs neuer Monitor-Serie also nicht von ungefähr kommen.
Die Front ist dabei noch am unauffälligsten: So sind die Displayränder angenehm schmal und sorgen dafür, dass ihr sie kaum wahrnehmt. Zudem scheint Samsung hier auf eine Metallbeschichtung zu setzen, die dem hochwertigen Monitor gerecht wird. Haptisch macht die Vorderseite so einen sehr guten Eindruck.
Dagegen sorgt die Rückseite für den angesprochenen futuristischen Look. Weiße Linien und angedeutete Hexagone münden in der Mitte in einem RGB-Ring. Dieser kann in allerlei Farben und Mustern leuchten. In seiner Mitte befindet sich die die Halterung des Standbeins.
Dieses kleidet sich in die gleiche glänzend weiße Kunststoffoberfläche. Im oberen Teil hat Samsung noch einen Kopfhörerhalter untergebracht.
Ein nettes Gimmick, um die Kopfhörer verschwinden zu lassen. Wie oft man sie dann aber wieder hervorangelt, bleibt aufgrund der Größe des Samsung-Monitors – und der damit einhergehenden Verrenkung – zumindest fraglich. Unter dem weißen Kunststoff hat das Standbein aber noch eine weitere Überraschung parat.
Durch einen einfachen Klickmechanismus lässt sich die Oberfläche abnehmen. Darunter kommt eine Kabelführung zum Vorschein. Diese bietet genügend Platz für Strom- und Videokabel. Leider gibt es aber nur einen Auslass, der in Richtung der Videokabel zeigt. Somit müsst ihr das Stromkabel mehr oder minder stark verbiegen, um es ebenfalls in der Halterung verschwinden zu lassen.


Der sehr breite Standfuß ist mit dunklem, angerauten Kunststoff überzogen und setzt einiges an Platz voraus. Immerhin sind die „Zehen“ des Monitorfußes sehr schmal geworden, weswegen ihr den ganzen Kram auf eurem Schreibtisch gut drumherum verteilen könnt.
Sehr überzeugend ist die Verarbeitung des Odyssey G9. Alle Bestandteile des Monitors wirken hochwertig und gut gefertigt. Die Spaltmaße sind passgenau und nichts knarzt bei der Berührung.


Die Ergonomie-Funktionen sind bei einem derart breiten Monitor normalerweise eher beschränkt. Samsung hat trotzdem noch das meiste aus dem G9 herausgeholt. Ihr könnt ihn in der Höhe um 12cm verstellen und ihn vor und zurück neigen.
Auch schwenken lässt sich der Riesen-Gamer. Somit könnt ihr ihn auch leicht schräg platzieren, was für einen Eckschreibtisch sehr praktisch sein kann. Auch horizontal hat der Monitor ein gewisses Spiel. Damit könnt ihr etwaige Unebenheiten von Altbauböden ausgleichen. Ihr seht also: Der Odyssey G9 erlaubt die Reise in so ziemlich alle Umgebungen, die seinen breiten Standfuß tragen können.
Anschlüsse – Wer (USB-) A sagt, sollte auch C sagen
Der Monitor verfügt leider nicht über alle Anschlüsse, die man 2020 gebrauchen kann: So fehlt USB-C sehr prominent. Neben den obligatorischen Video-Anschlüssen – in Form von 2x DisplayPort und 1x HDMI – gibt es zwei USB 3.2-Steckplätze.
Diese werden über einen USB-Uplink-Anschluss mit Daten versorgt. Daneben gibt es auch noch einen 3,5mm-Klinkenanschluss für eure Kopfhörer.
Samsung Odyssey C49G9 bei uns im Shop
Menü – Übersichtlich und umfangreich
Das Menü des Samsung C49G9 ist übersichtlich gestaltet und intuitiv zu bedienen. Alles lässt sich dabei über einen kleinen Joystick steuern. Dieser sitzt beim C49G9 rechts versetzt von der Bildschirmmitte. Eine kleine Einkerbung weist auf seine Position am unteren Rand hin. Somit ist er gut positioniert, um ihn in den meisten Situationen zu erreichen. Eine Fernbedienung wäre bei einem Monitor dieser Größe aber womöglich die beste Wahl gewesen.
Neben den Schnellwahlfunktionen, die ihr über eine jeweilige Richtung des Joysticks erreicht, bringt euch ein Klicken auch direkt ins Menü. Hier könnt ihr selbstverständlich auch an Kontrast und Helligkeit des Monitors herumspielen. Insgesamt sind die Menüfunktionen des Odyssey G9 sehr umfangreich.
Hier könnt ihr auch das Infinity Core Lighting auf eure Wünsche hin anpassen. So gibt es verschiedene Leuchtmuster und eine Vielzahl an Farben. In dunklen Räumen kann das indirekte Licht eure Augen leicht entlasten und den wahrgenommenen Kontrast des Monitors zusätzlich erhöhen.
Für seine HDR1000-Zertifizierung benötigt der Samsung Odyssey G9 eine Local-Dimming-Funktion. Diese ermöglicht das Dimmen von Bereichen der Hintergrundbeleuchtung. Somit kann der Kontrast erheblich erhöht werden. Auch sie lässt sich im Menü ausschalten. In Normalstellung verbleibt sie auf „AUTO“ und kommt nur bei HDR-Inhalten zum Einsatz.
Dank eines PBP-Modus könnt ihr den G9 effektiv auch wie zwei Monitore nutzen. Das ist insbesondere für extreme Multitasker sehr praktisch.
Insgesamt bietet der C49G9 also ein umfangreiches Menü mit einer Vielzahl an Einstellmöglichkeiten. Aufgrund seiner Größe wäre eine Fernbedienung allerdings sehr praktisch gewesen. Der verbaute Mini-Joystick macht seine Sache aber ebenfalls grundsolide und ist die nächstbeste Möglichkeit zum Einstellen des Monitors.
Display – Breites VA-Panel mit extremer Wölbung
Kommen wir nun zum wohl wichtigsten bei jedem Monitor – seinem Display. Der Samsung Odyssey G9 schickt euch mit einem 49-Zoll großen VA-Panel auf die Reise. Dank des 32:9-Formats könnt ihr ihn effektiv so nutzen, wie zwei 16:9 Monitore in einem. Die matte Oberfläche sorgt dabei selbst in hellen Räumen für eine gute Reduzierung von Spiegelungen. Dank der extremen 1000R-Krümmung ist der G9 aber nur bedingt für die genaue Bildbearbeitung geeignet. Während sie der Immersion enorm zuträglich ist, sorgt sie auch dafür, dass ihr gerade Linien eher schwierig erkennen könnt. Im Arbeitsalltag verbessert sie eure Blickwinkel etwas und gibt euch ein starkes Kommandozentralen-Gefühl.
Auch die wiedergegebenen Inhalte sind gestochen scharf. Mit einer Pixeldichte pro Quadratzoll von über 108 (PPI) könnt ihr Urlaubsfotos und Texte also angenehm begutachten.
Aber wie schlägt sich der Samsung Odyssey G9 in konkreten Anwendungsszenarien?
Durch die Reaktionszeit von lediglich 1 ms (G/G) und die extrem hohe Bildwiederholrate von 240 Hz ist der Ultrawide-Monitor für Gaming prädestiniert. Auch schnelle eSport-Titel, wie zum Beispiel Fortnite, Apex Legends oder PUBG, laufen butterweich und schlierenfrei. Dafür sorgen AMD FreeSync Premium Pro und Nvidia G-Sync. Sowohl AMD- als auch Nvidia Geforce-Karten sind damit kompatibel. Tearing bleibt euch damit in fast allen Games erspart. Außerdem sorgt das Bildformat für eine zusätzliche Übersicht. Gegner wandern damit schneller ins Blickfeld.
Selbst Zocker mit E-Sport-Ambitionen könnten mit dem Odyssey G9 auf die Reise gehen. Denn absolute Pro-Monitore machen ihm nicht viel vor. Auch wenn ihr Autorennspiele oder den Microsoft Flight Simulator spielt, ist das große Display mit der sehr hohen Bildwiederholfrequenz eine tolle Wahl. Überholmanöver von Konkurrenten sehr ihr damit schon viel früher oder habt einfach das gesamte Cockpit im Blick.
Für Cineasten und Serienfans ist der G9 dafür nur bedingt geeignet. So prangen bei den meisten Werken im 16:9-Format unschöne schwarze Balken an den Rändern. Auch CGI-Videos und Menüs in Spielen sind oftmals davon betroffen. Durch seine enormen Panoramen während des Zockens macht der Samsung das allerdings auch wieder wett.
Helles, mattes Display mit guter Ausleuchtung
Als Nächstes schauen wir uns mit dem Spyder X Elite an, was für Messwerte Samsungs Gaming-Monitor vorweisen kann.
In Normalzustand und bei maximaler Helligkeit leuchtet das Display durchschnittlich mit 466,54 Nits. Das liegt deutlich über den von Samsung genannten 420 Nits. Punktuell schafft der C49G9 sogar bis zu 1000 Nits. Hierfür benötigt es allerdings HDR-Inhalte. Im Test konnten wir ihm die gleißende Helligkeit nur in Games entlocken. Besonders beeindruckt hat aber die gleichmäßige Ausleuchtung des Samsung-Ultrawide. So weite Panele haben hier oftmals mit Problemen zu kämpfen. Mit einer Abweichung von 14% fällt die Unterseite zwar etwas aus dem Rahmen, aber ansonsten gibt es beim Samsung-Monitor keine störenden Lichthöfe. Ausnahmsweise ist zudem nicht die Mitte des Monitors am leuchtstärksten. An den Rändern herrscht jeweils eine minimal höhere Helligkeit. Mit dem bloßen Auge werdet ihr die Unterschiede bei der Ausleuchtung aber höchstens im komplett dunklen Raum sehen können – wenn überhaupt.
Die Ausleuchtung wird dazu nochmal besser, wenn ihr die Helligkeit runterdreht. Durchschnittlich 466 Nits sind für den Alltag meist viel zu hell, wenn ihr die Sonne nicht direkt im Rücken habt. Und selbst hierbei kann der Samsung-Monitor dank seiner matten Display-Beschichtung noch einiges herausholen.
Hervorragende Farbraumabdeckung, aber Schwächen beim Gamma-Wert
Dank HDR1000-Zertifizierung und VA-Panel rechnete ich vor den Messungen bereits mit einer sehr guten Farbraumabdeckung des Odyssey G9. Und tatsächlich: Der Farbumfang überzeugt (fast) komplett.


Mit über 100% sRGB könnt ihr im vielgenutzten Farbraum bereits sehr gut arbeiten. Der professionelle AdobeRGB-Farbraum wird ebenfalls zu sehr guten 87% abgebildet. Für die Bearbeitung von HDR-Aufnahmen ist hingegen besonders der DCI-P3 Farbraum relevant. Dieser wird zu hervorragenden 94% abgedeckt. Insgesamt könnt ihr mit den gebotenen Werten vor allem im sRGB- und P3-Farbraum sehr gut arbeiten und Multimediainhalte in all ihrer Pracht darstellen. Kalibriert ihr den Monitor gehen übrigens gehen ein paar Prozentpunkte verloren. Damit ist allerdings zu rechnen.
Trotz der guten Farbraumabdeckung schauen Gaming-affine Fotografen lieber nach einem zusätzlichen Bildschirm, wie dem Eizo ColorEdge CS2740. Dieser bietet – neben 99% AdobeRGB-Abdeckung – mit seinem IPS-Panel auch stabilere Blinkwinkel, was bei Fotoarbeiten wichtig sein kann. Denn das VA-Panel des Samsung bietet nur dem zentral platzierten Zuschauer die richtigen Farben an.


Allgemein hat die Farbhomogenität – also die gleichmäßige Darstellung von Farben über den gesamten Bildschirm – Optimierungsbedarf. So kommt es, laut unserem Spyder, sowohl bei maximaler Helligkeit als auch bei halbierter zu deutlichen Farbverschiebungen. Das ist bei den meisten Konkurrenten im 32:9-Format aber ähnlich.


Größtes Manko war für den C49G9 allerdings die Gammakorrektur. Für Fotografen und Kreative ist hier ein Wert von 2,2 gewünscht – diesen verfehlte der Gaming-Monitor mit einem Ergebnis von 2,6 aber deutlich. Selbst unser Spyder konnte den Samsung Odyssey G9 nicht via Kalibrierung auf 2,2 bringen. Womöglich lässt sich hier in Zukunft auch noch via Software-Update nachhelfen.


Ebenfalls wichtig ist die werkseitige Farbtreue. Hier ist ein Delta-E-Wert (Farbabweichungswert) von unter zwei optimal. Im Auslieferungszustand kam der G9 hier auf ein Delta-E von 3,28. Kein schlechter Wert, aber auch nicht überragend. Gerade dunkle (Blau-)Töne werden ungenau dargestellt. Unser Spyder konnte dafür deutlich mehr herausholen und die durchschnittliche Farbtreue auf sehr gute 1,02 drücken.
Der voreingestellte Weißpunkt ist mit einem Wert zwischen 6200K und 6300K nur minimal zu kalt. Angestrebt werden hier 6500K – die nach der Kalibrierung auch getroffen wurden. Der gemessene Kontrast lag dafür unter den angegebenen 2500:1. Dank Local Dimming kann dieser aber bei HDR-Inhalten noch erweitert werden. Local Dimming beschreibt das gezielte An- und Ausschalten von Teilen der LED-Hintergrundbeleuchtung, um den Kontrast zu erhöhen. Mit HDR1000-Zertifizierung strahlt der Monitor zudem punktuell mit verdammt hellen 1000 Nits.
HDR1000 und die Realität
Dennoch werden HDR-Gourmets mit Monitoren heutzutage noch nicht wirklich glücklich, da die Implementierung von Local-Dimming oftmals zu wünschen übriglässt. Das ist beim Samsung – trotz seiner HDR1000-Zertifizierung – leider auch der Fall. Lediglich zehn Dimming-Zonen bietet der Monitor. Moderne Fernseher verfügen hier bereits über hunderte Zonen oder können teilweise (dank OLED-Technik) jeden Pixel einzeln ausschalten. In der Praxis bedeutet das Folgendes: Ihr seht eine Nachtszenerie mit dem Mond als einziger Lichtquelle am linken Bildrand. Trotz des oben platzierten Mondes leuchtet aber ein großer vertikaler Streifen links im Bild.
Unschöner wird das Ganze in Bewegung. Bei Space-Abenteuern wie Star Wars, fliegt oftmals ein Raumschiff als weißer Punkt durch den tiefschwarzen Weltraum. Ausgerechnet hier wird der Odyssey G9 vor Probleme gestellt. So leuchten die großen Dimming-Zonen munter vor sich hin, folgen dem Raumschiff und flackern teilweise auch. Durch den relativ hohen Kontrast des G9 empfehle ich deswegen Local-Dimming in Filmen und Spielen ohne HDR auszuschalten. Auch wenn ihr in einem dunklen Raum zockt, ist das Blooming durch die einzelnen Zonen durchaus störend. In einem hellen Raum sehen HDR-Inhalte hingegen gut aus.
Die genannten Kritikpunkte treffen auch auf alle Konkurrenten mit wenigen Dimming-Zonen und LED-Technik zu. Damit ist der Samsung Odyssey G9 also nicht alleine. Er setzt allerdings auf dieselbe Technik wie sein Vorgänger. Hier wären mehr Zonen dem Preis und dem technischen Fortschritt schlichtweg angemessen gewesen.
Samsung Odyssey C49G9 bei uns im Shop
Vollblut-Gamer eignet sich besonders für Shooter und Rennspiele – kann aber auch alles andere hervorragend
Nun kommen wir zum spannendsten Punkt: Wie viel Spaß macht der Odyssey G9 in Spielen? Um es kurz zu machen: Viel – aber es kommt auch aufs Spiel an. Haupteinsatzgebiet für so einen breiten Monitor sind natürlich Games, bei denen euch viel periphere Sicht auch viel bringt. Also Ego-Shooter, Flugsimulationen und Rennspiele.
In Forza 5 oder dem neuen Microsoft Flight Simulator macht der G9 mit seinem Cockpit-Feeling also richtig Laune. Wenn ihr im Ferrari über die Rennstrecke von Monza heizt und die gegnerischen Fahrer neben euch direkt erkennen könnt, dann merkt ihr, wie eingeschränkt ein flacher Monitor eigentlich ist. Durch die Geschwindigkeit und das weite Sichtfeld taucht ihr auch direkt tiefer ins Spiel ein. Shooter profitieren ebenfalls von der gewonnenen Übersicht. In CS:GO, PUBG oder Fortnite seht ihr Konkurrenten einfach früher und behaltet damit leichter den Überblick. In der Hitze des Gefechts kann so etwas tatsächlich über „Leben und Tod“ entscheiden.
Auch Rollenspiele, wie zum Beispiel The Witcher III oder das kommende CyberPunk 2077, profitieren vom Panoramaformat des Samsung Odyssey G9. Man hält beim Zocken immer wieder inne, um den Blick über Berge, Täler oder dystopische Skylines schweifen zu lassen. Alles wirkt auf dem stark gekrümmten und breiten Bildschirm deutlich monumentaler.
Mit 240 Hz und Adaptive-Sync könnt ihr mit AMD-Grafikkarten außerdem zwischen 48Hz bis 240Hz schlierenfrei Spiele genießen. Auch GeForce-Grafikkarten können zwischen 70 und 240 Hz von GeForce-Now-Compatible profitieren. Hier könnt ihr mehr über die unterschiedlichen Standards nachlesen.
Dank seiner extrem hohen Bildwiederholrate und der hohen Reaktionszeit, bekommt man beim Zocken mit dem G9 wirklich das Gefühl mit der Spielfigur verbunden zu sein. Alles ist immersiver, direkter und macht somit verdammt viel Laune. Beim Gaming spielt der Samsung-Monitor sein Format und seine technischen Spezifikationen also voll aus.
Um die volle Power des Samsung Odyssey G9 auch auszuspielen, bedarf es aber auch einer entsprechend performanten Grafikkarte. Ab Nvidias RTX-Serie oder AMDs Radeon 5700er-Reihe dürft ihr euch in den meisten Titeln auf hohe Bildraten freuen. Wobei die Auflösung des C49G9 mit knapp 7,4 Millionen Pixeln fast 4K-Niveau erreicht. Deswegen lohnt sich die Investition in Spitzen-GPUs bei so einem Bildschirm umso mehr.
Lautsprecher – Im Weltraum bleibt es still
Kommen wir nun zu einem Punkt, den ich mir normalerweise gerne sparen würde: Die integrierten Lautsprecher eines Monitors. Diese sind normalerweise miserabel. Der Samsung kann hierbei aber fast überzeugen – denn er hat schlichtweg keine Lautsprecher, die einen enttäuschen könnten.
Ihr solltet also nicht euer ganzes Erspartes in die visuelle Klasse des Samsungs stecken, sondern auch noch ein wenig für eine gute Audioreproduktion ansammeln. Erst dann ist die Immersion komplett. Der beste Weg für guten Sound beim PC-Gaming sind natürlich Kopfhörer. Für diese steht ein Klinkenanschluss auf der Rückseite bereit. Der reicht für die meisten Headsets locker aus. Auch via USB lassen sich Gaming-Headsets oder Streaming-Mikrofone (wie das Blue Yeti X) schnell und unkompliziert an den Odyssey G9 hängen.
Fazit Samsung Odyssey G9: Das Holo-Deck für Zuhause
Insgesamt erhaltet ihr mit dem Samsung Odyssey G9 den derzeit wohl ultimativen Gaming-Monitor. In Spielen kann er voll brillieren und lässt dank seiner extremen Krümmung und hohen Auflösung alle Konkurrenten hinter sich. Zudem macht ihm auch bei Bildwiederholrate und Reaktionszeit keiner was vor. Damit eignet er sich selbst für E-Sport-Profis.
Filme sind auf dem Monitor jedoch nur eingeschränkt zu empfehlen, da ihr im 16:9 Format sehr große schwarze Balken sehen werdet. Im 21:9-Format sieht das ganze etwas angenehmer aus, ist aber trotzdem für den Filmgenuss nicht ideal. Zum Arbeiten und Gamen ist der Bildschirm deutlich besser geeignet. Wobei Foto- und Videografen auch hier eher weiterziehen sollten. Dafür ist der Odyssey G9 schlichtweg nicht gemacht. Als Arbeitstier oder als Ersatz für mehrere Bildschirme eignet er sich trotzdem sehr gut.
Seine Domäne bleibt dennoch das Gaming: Wer einmal Rennspiele oder Shooter am Samsung Odyssey G9 gezockt hat, mag nur schwerlich wieder zurück zu anderen Formaten oder langsameren Displays. Die Kombination aus immersiven Design und extrem schnellen Reaktionszeiten sorgt für ein zuvor nicht dagewesenes Eintauchen in Spielwelten.
Samsung Odyssey C49G9 bei uns im Shop
Tester für den Samsung Odyssey G9 gesucht
Wollt ihr mit dem Samsung Odyssey G9 auch gerne mal in fremde Welten eintauchen? Wir suchen nämlich noch zwei Tester*innen, um den Samsung-Monitor auf Herz und Nieren zu prüfen. Nach eurem Test (spätestens drei Wochen nach Erhalt des Monitors) muss eine Produktbewertung mit mindestens 300 Worten für das Produkt (Samsung Odyssey G9) bei uns im Shop abgegeben werden. Um Euch als Tester*in zu bewerben, schreibt uns einfach einen Kommentar bis Sonntag, den 20. Dezember 2020, 23:59 Uhr. Im Kommentar will ich wissen, welche Games ihr auf dem Samsung Odyssey G9 zocken möchtet und was ihr bisher für einen Monitor nutzt. Nach dem Test könnt ihr den G9 natürlich behalten.
Viel Erfolg!
*Stand: 12/2020













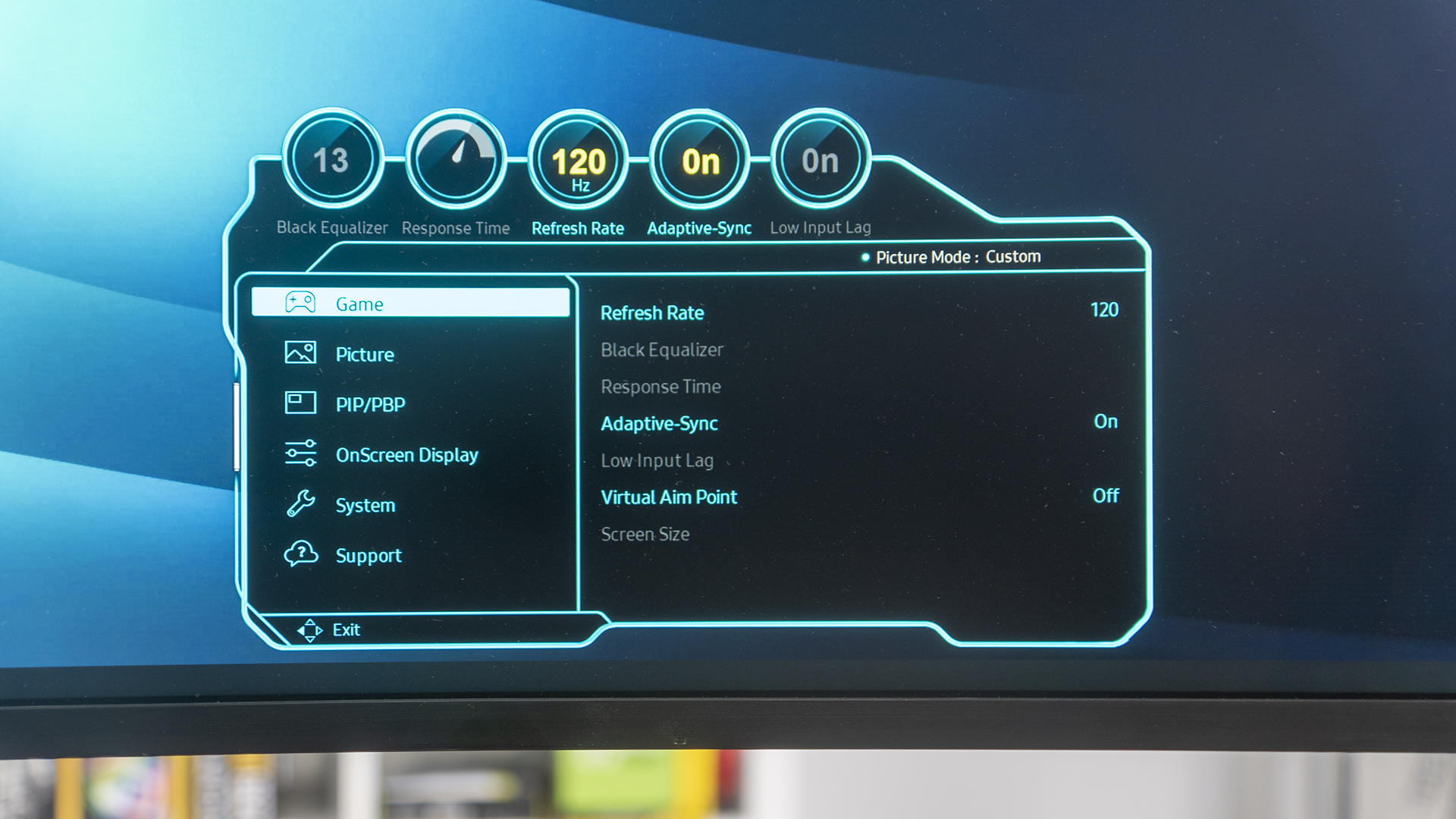



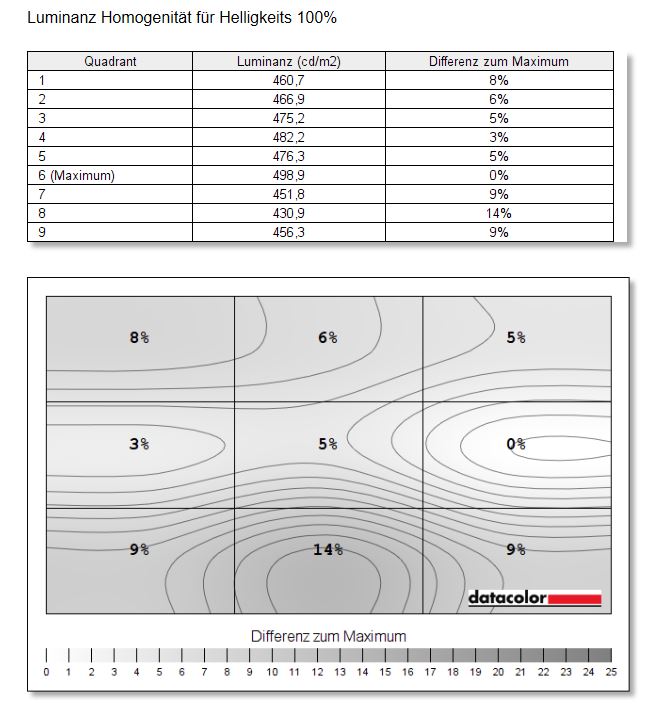






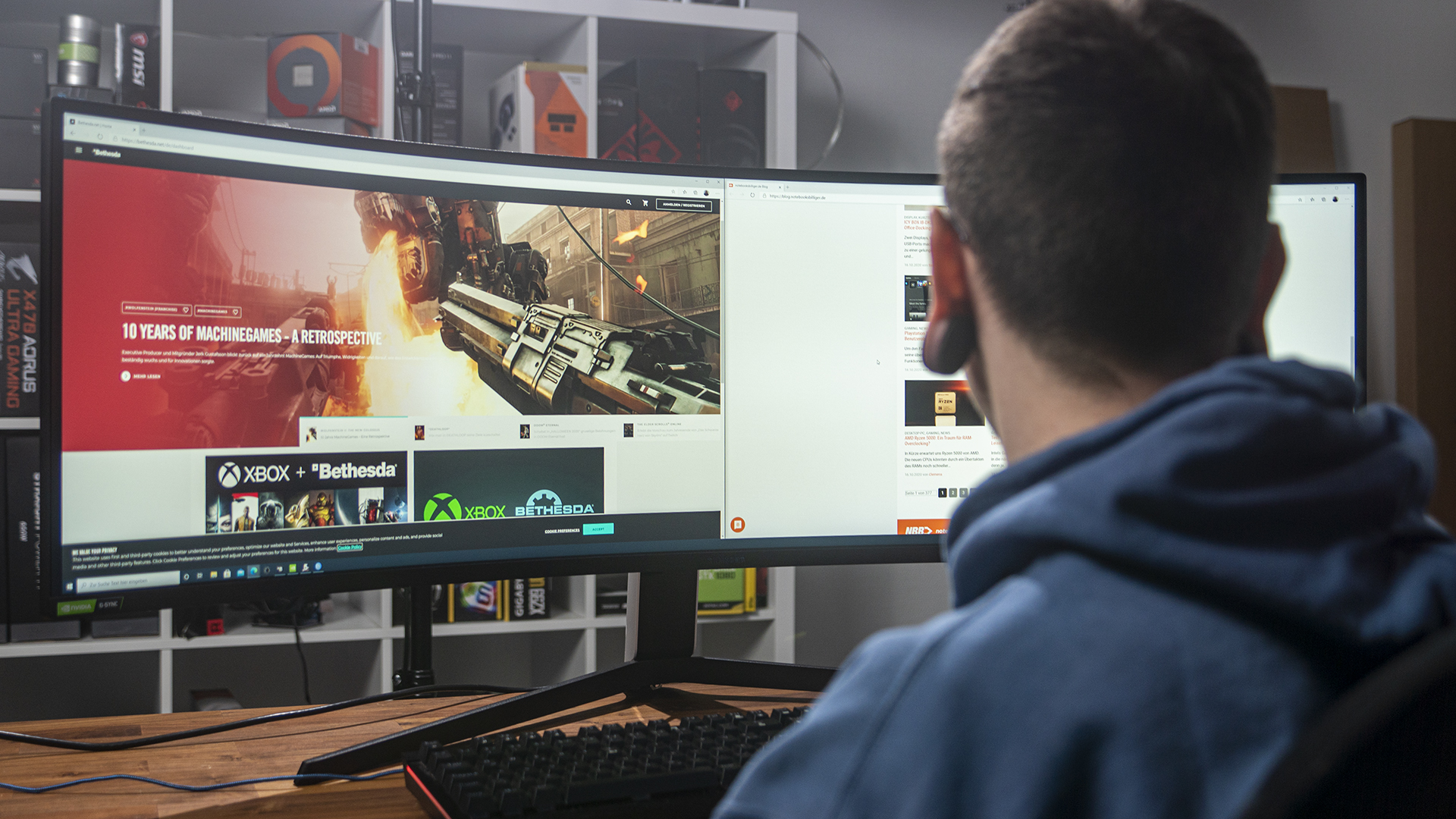





























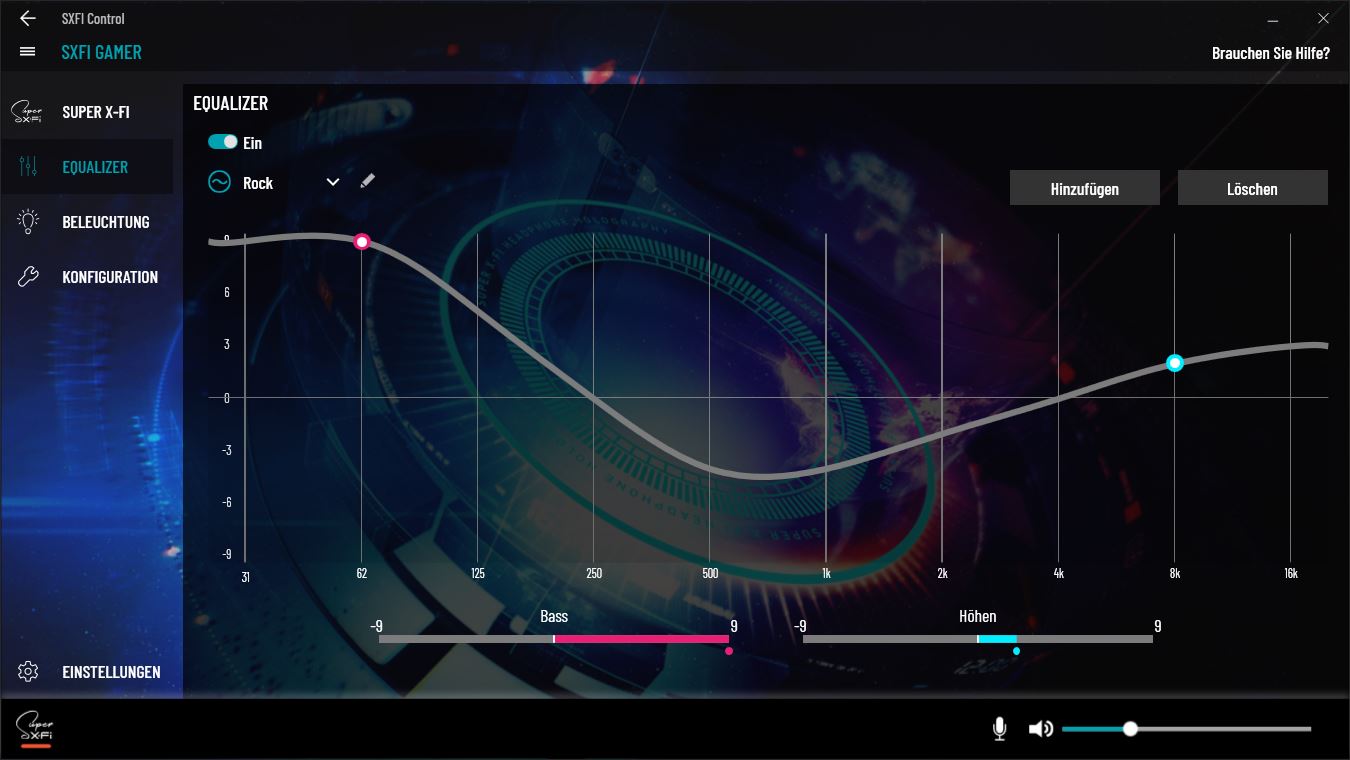













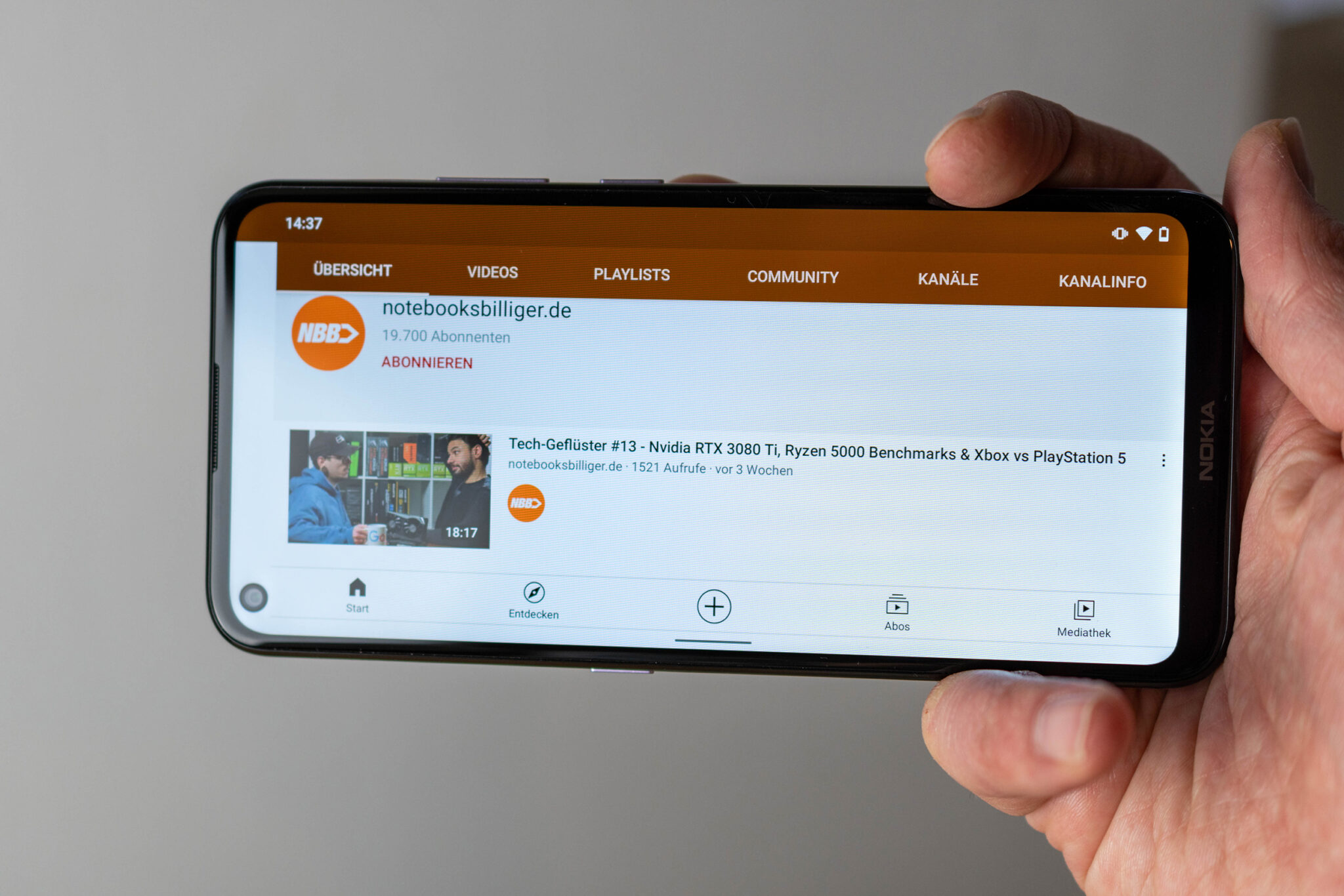





















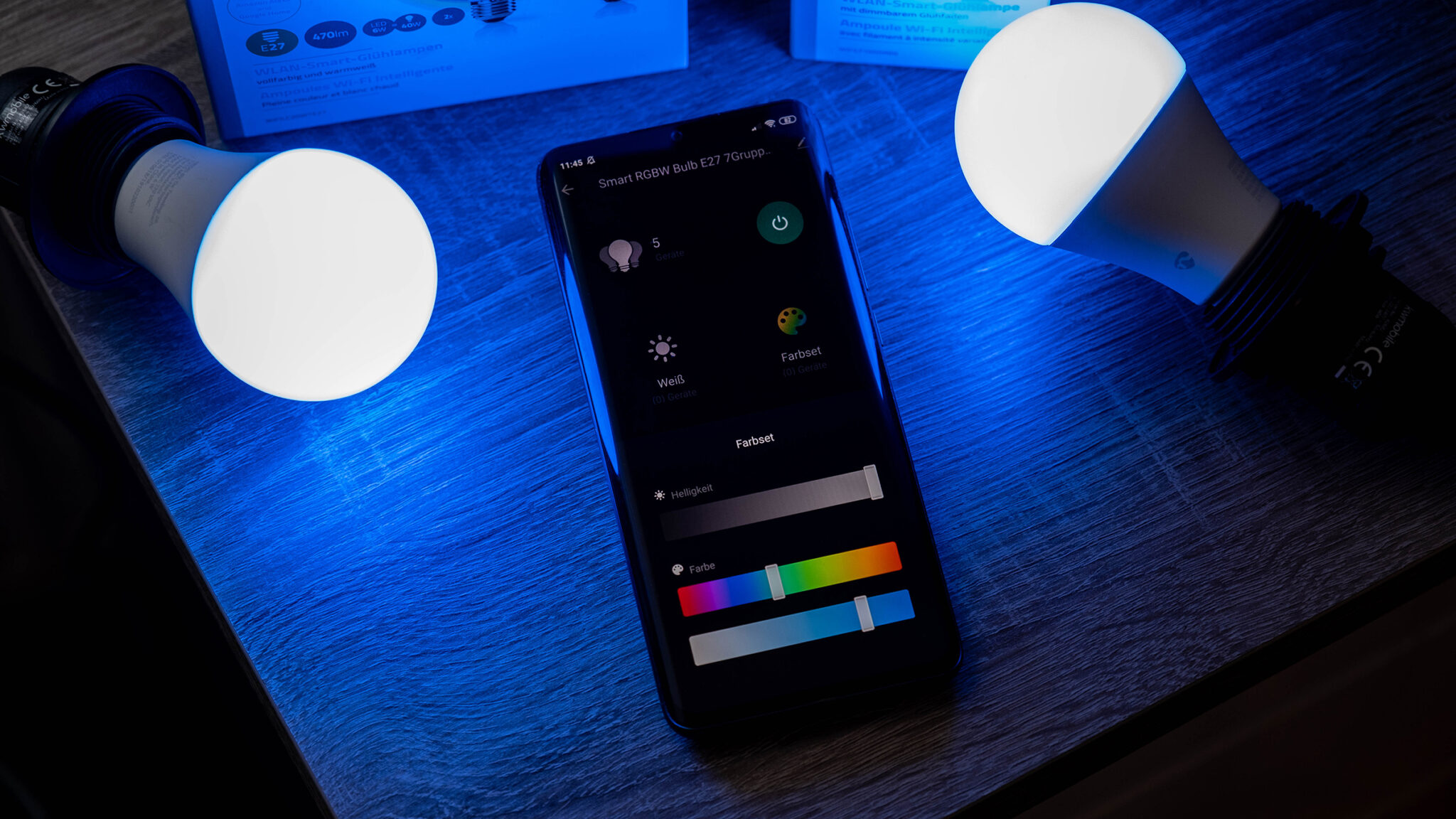





















 7 Mobil-Prozessoren bieten können.
7 Mobil-Prozessoren bieten können.











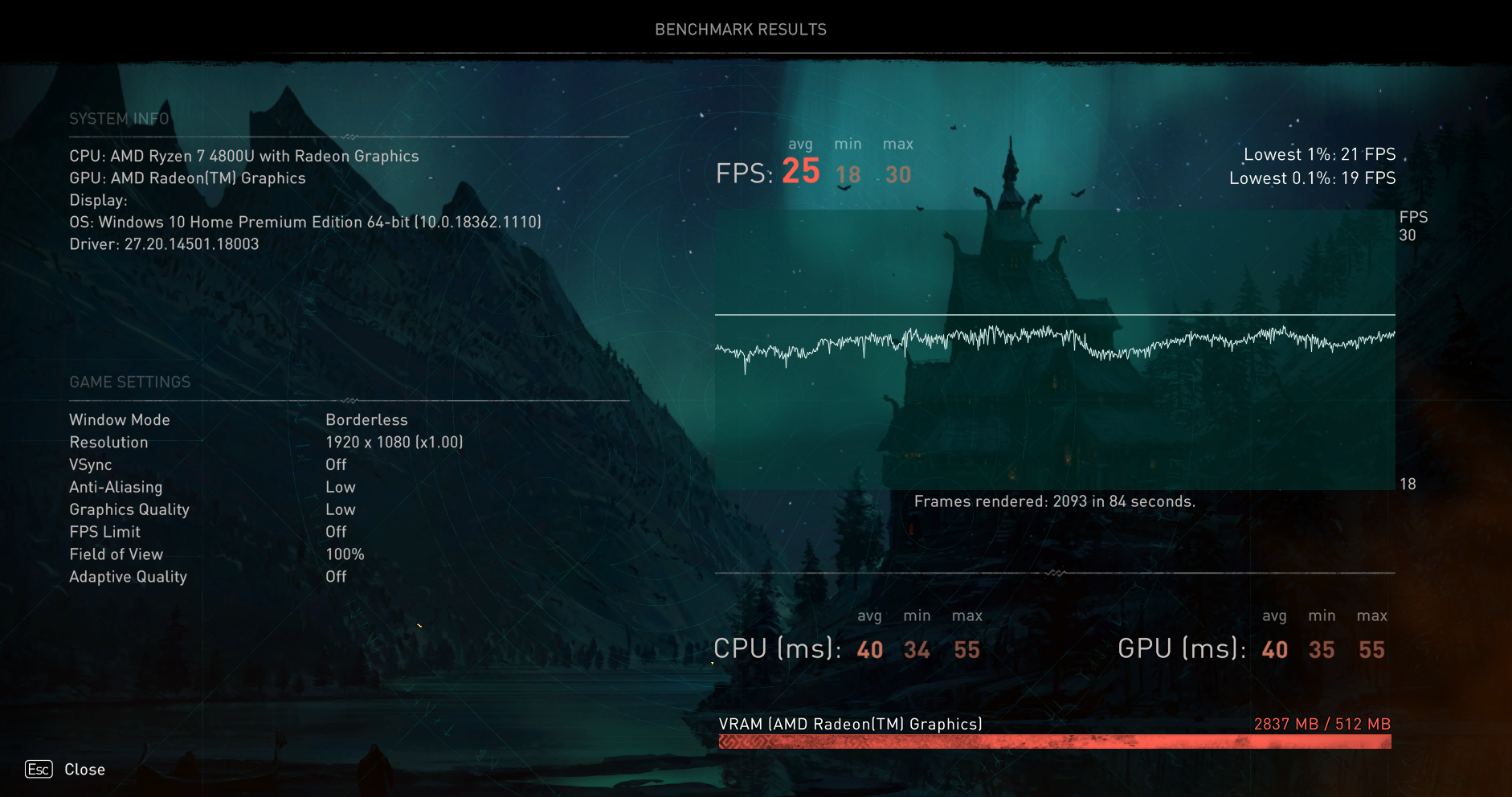
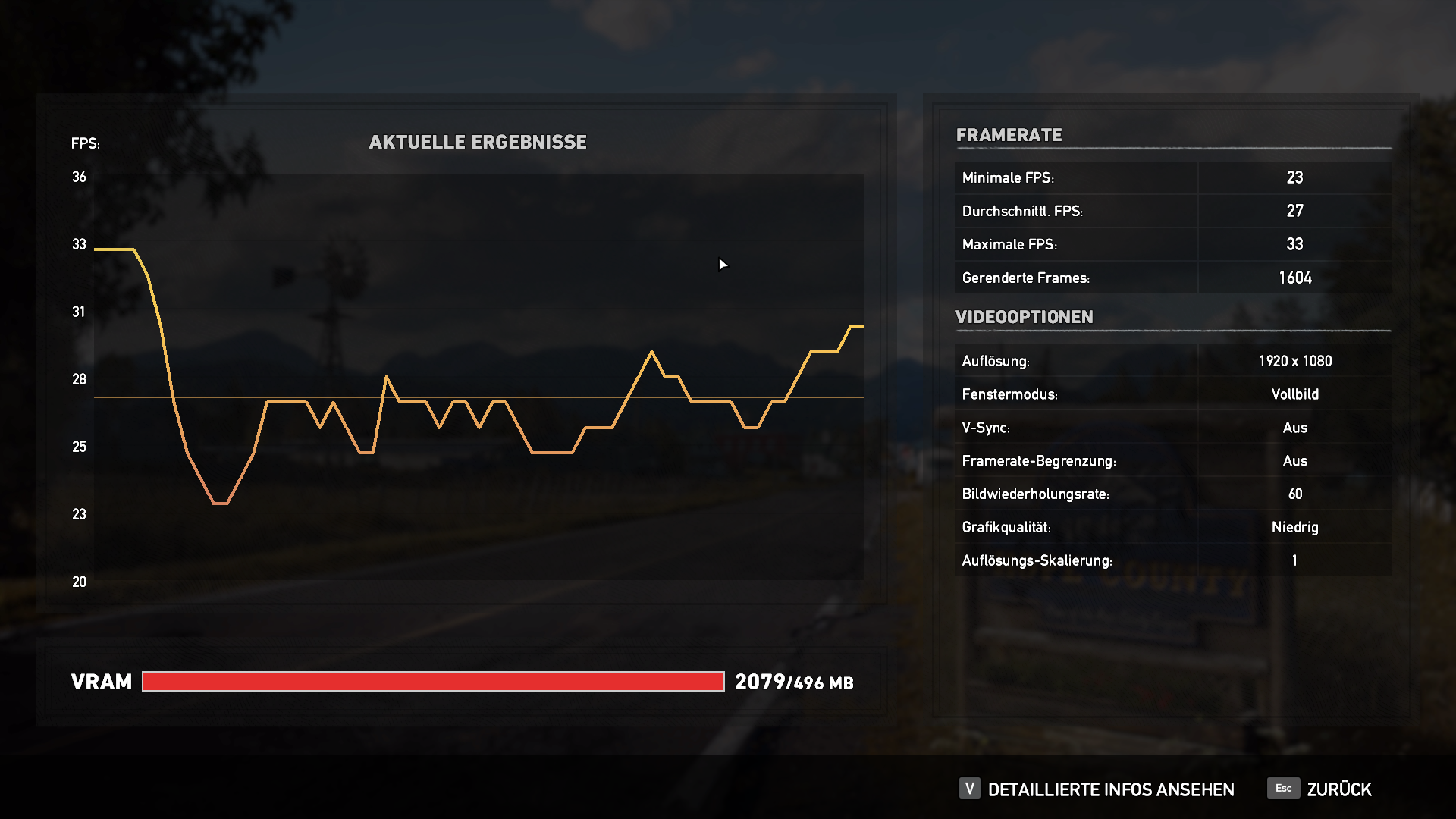
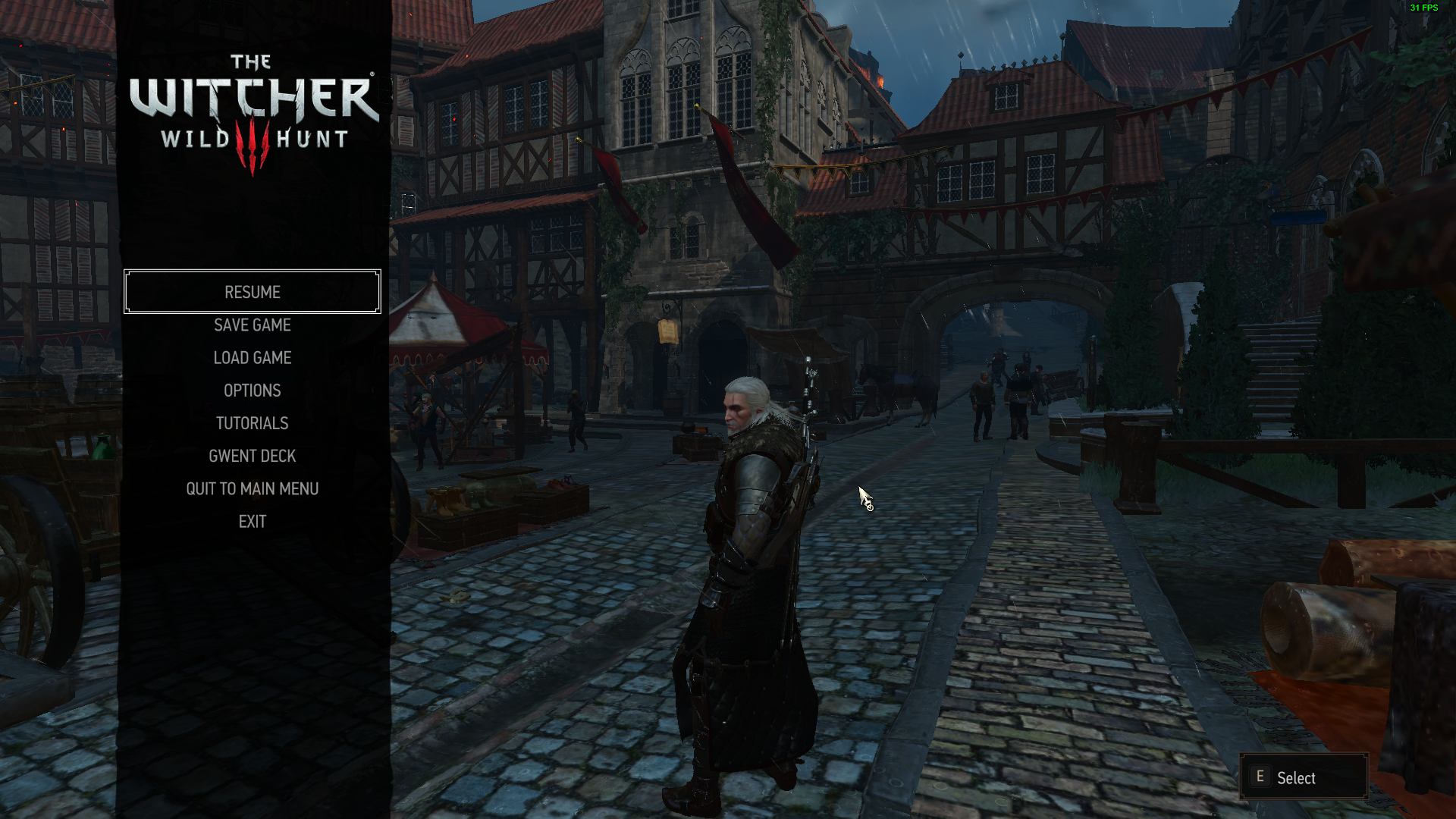




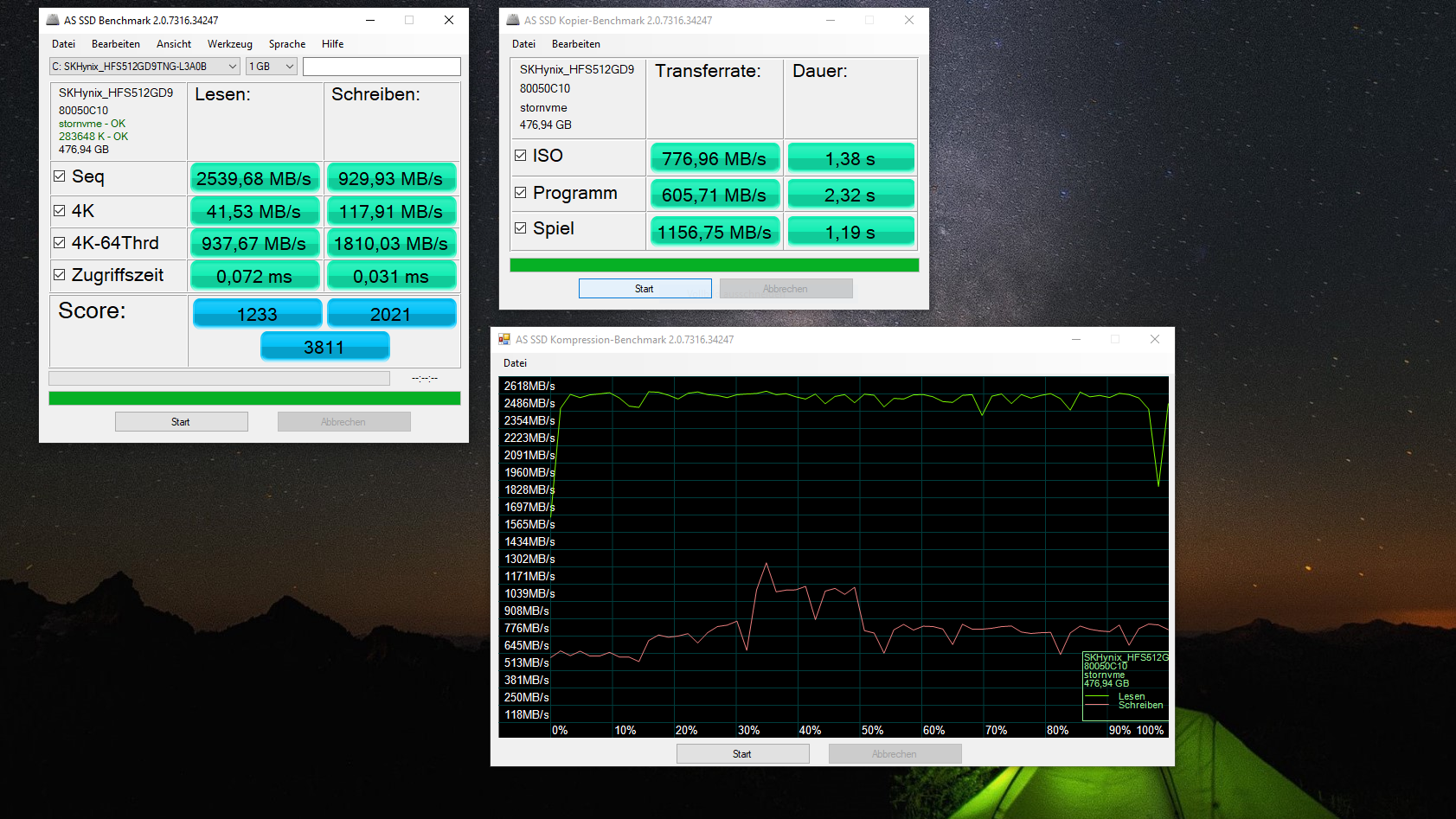

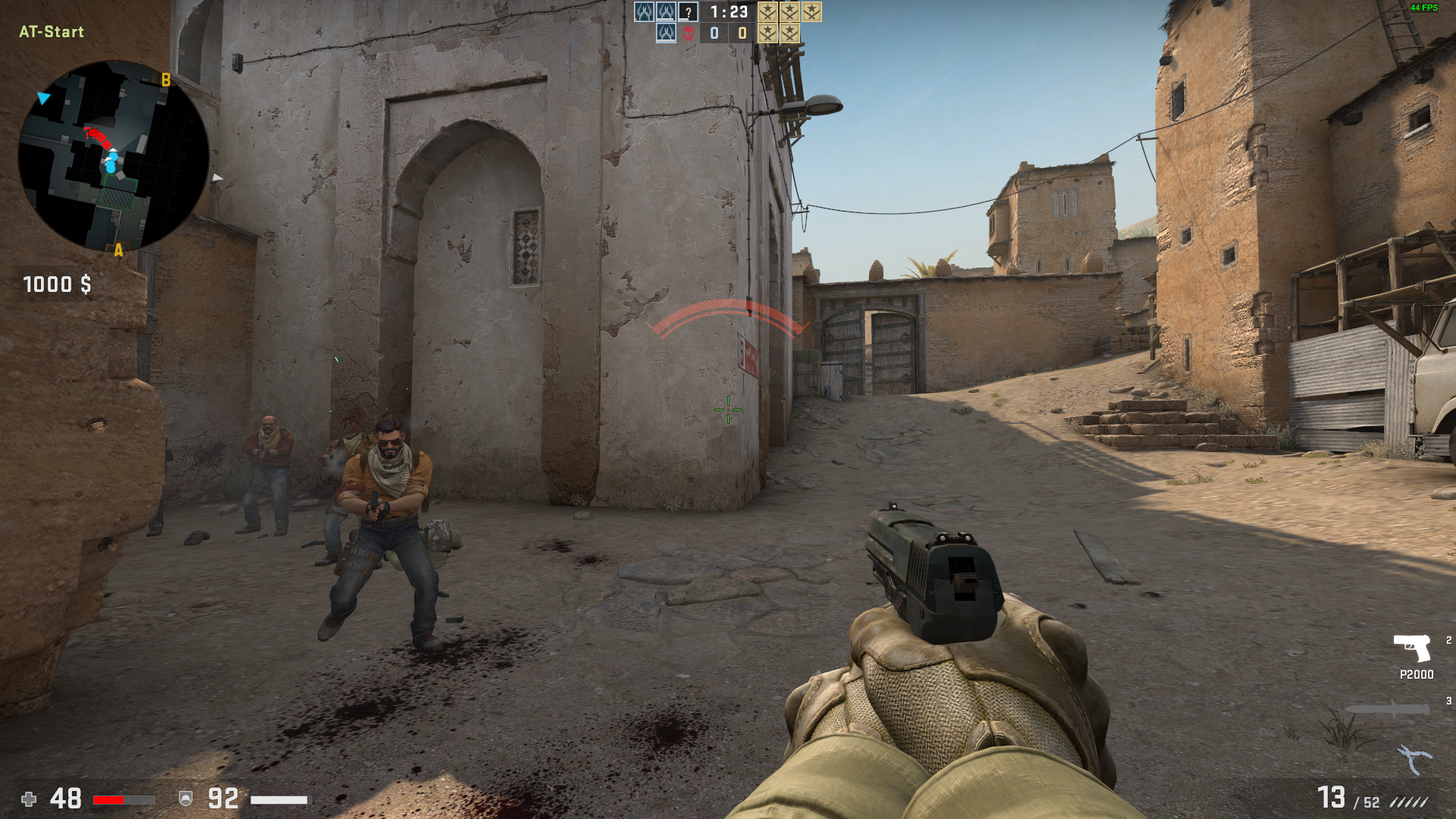


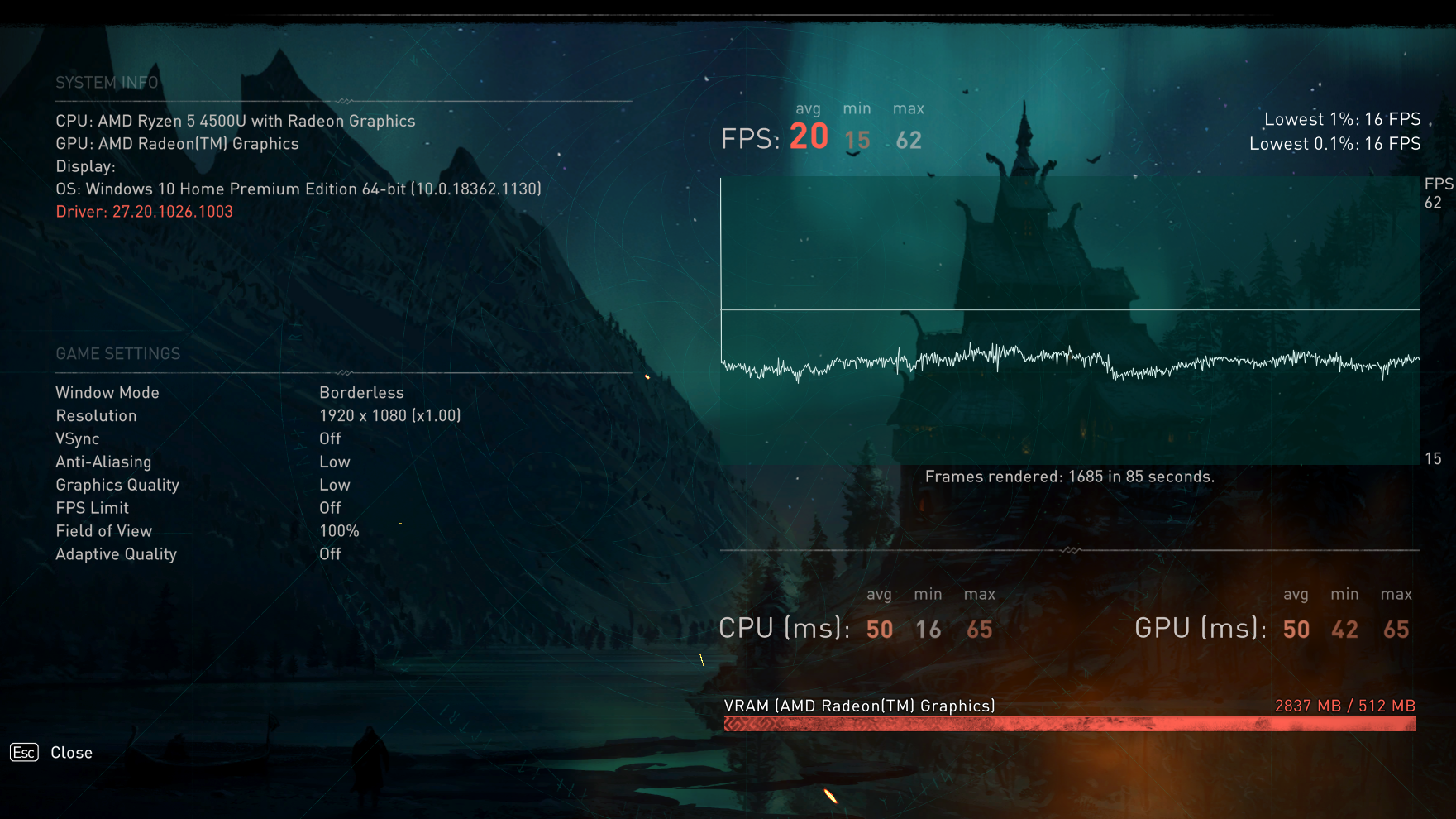
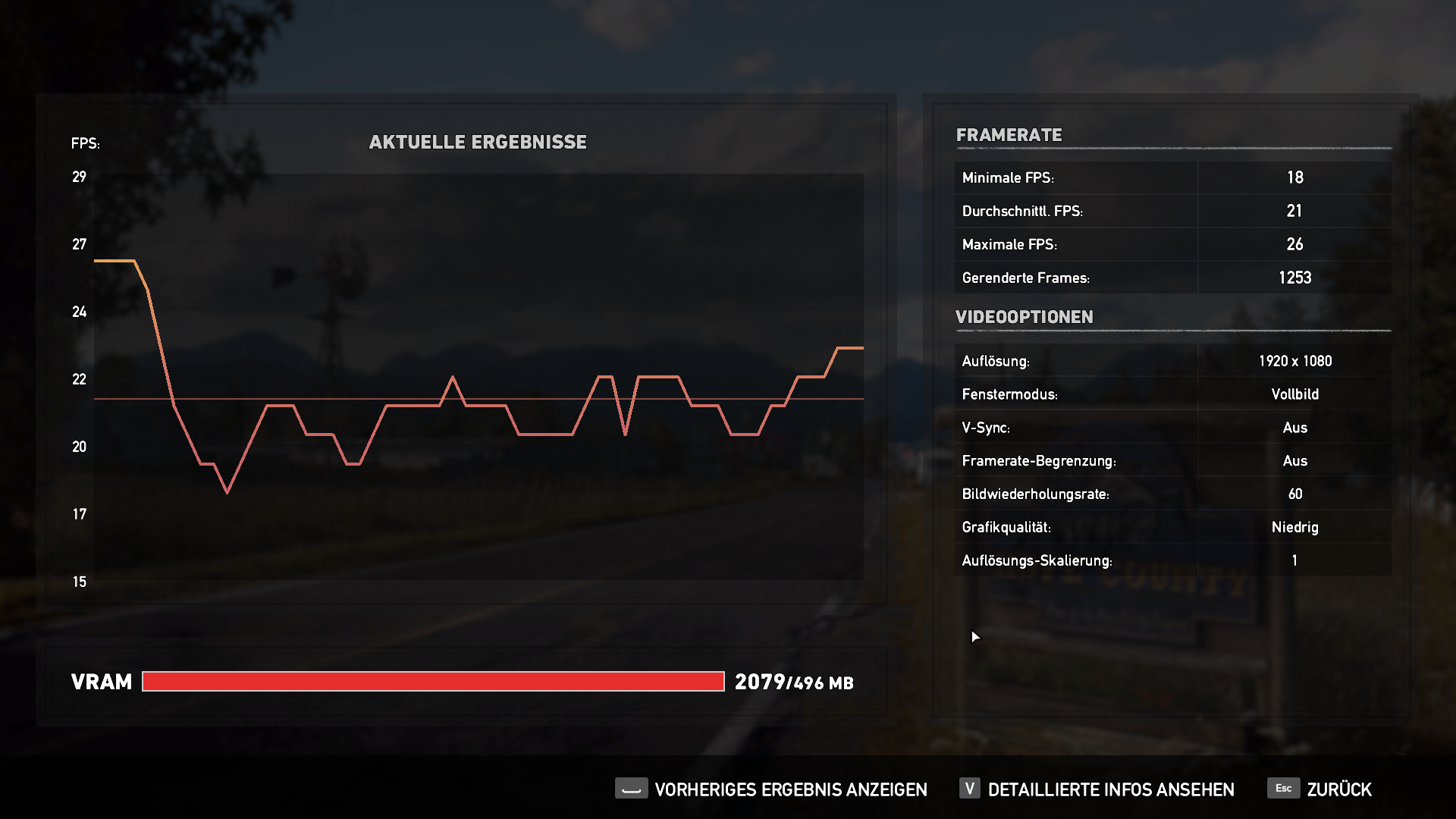

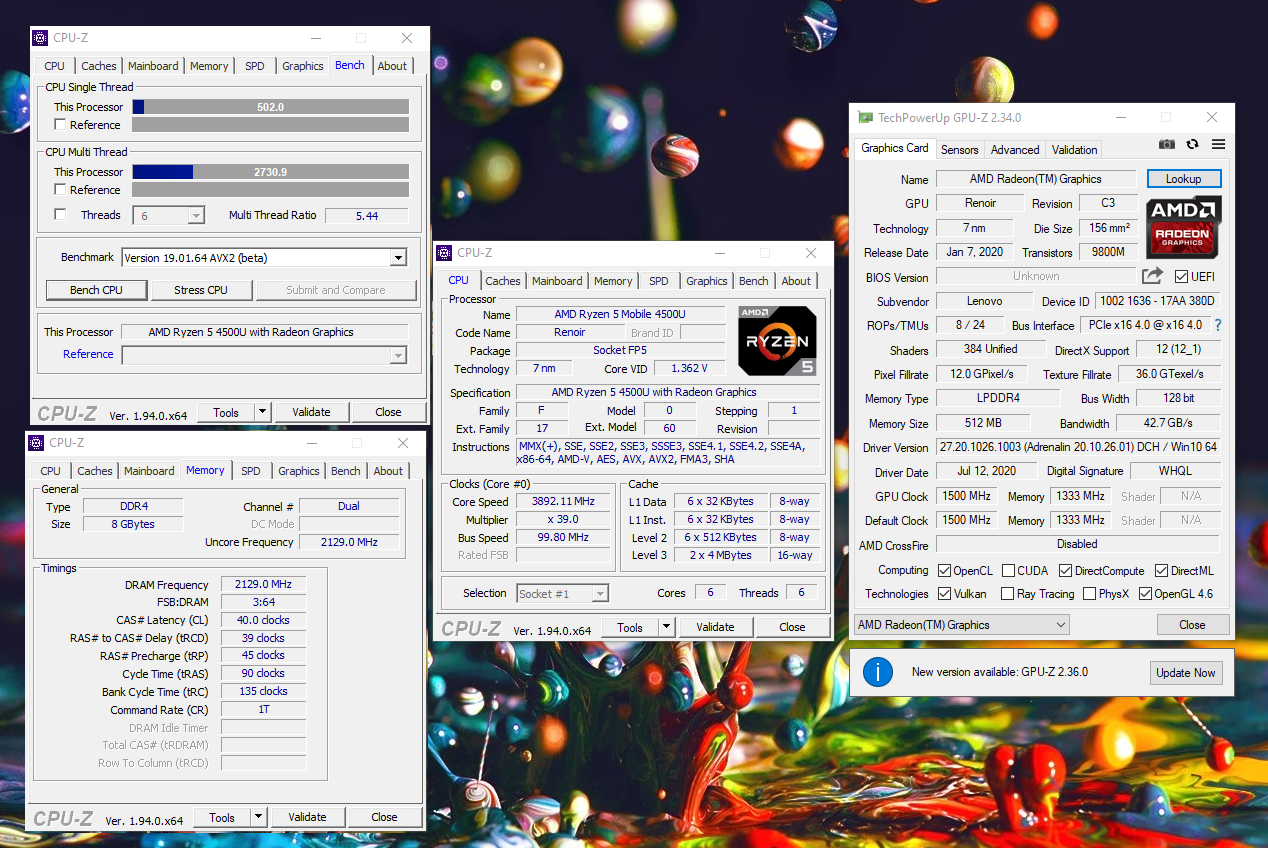










 5 (4000 Serie) 4500U Prozessor mit Sechs Kernen á 2,30 GHz
5 (4000 Serie) 4500U Prozessor mit Sechs Kernen á 2,30 GHz